


Si ya has utilizado Microsoft Copilot, te habrás dado cuenta de que la herramienta está evolucionando hacia una experiencia más completa y personalizada. Con la última actualización, Copilot ha dejado de ser solo una simple herramienta para convertirse en un potencial compañero de IA que mejora la productividad y la eficiencia. Sin embargo, es importante destacar que muchas de las nuevas funcionalidades aún no están disponibles en España, y su lanzamiento completo está ocurriendo de manera gradual en otros mercados.
Con esta nueva versión, Microsoft Copilot introduce varias novedades que buscan transformar la manera en que interactuamos con la inteligencia artificial. A continuación, analizamos algunos de los cambios más destacados:
Con todos estos avances, también hay algunos detalles que han cambiado, y no siempre para bien. A continuación, destacamos algunos de los puntos que los usuarios avanzados pueden echar en falta en esta nueva versión de Copilot:
El nuevo Microsoft Copilot representa un gran avance en la evolución de las herramientas de inteligencia artificial. Aunque algunas funcionalidades aún no están disponibles en España y se han perdido ciertas opciones que ofrecían más personalización, la promesa de una IA que interactúe de forma más cercana y natural es, sin duda, un paso hacia el futuro.
Si ya estás utilizando Copilot, te animo a compartir tu experiencia. ¿Qué te ha parecido la actualización? ¿Echas en falta alguna funcionalidad o te ha sorprendido alguna mejora en particular?
🔗 Puedes leer más sobre la nueva actualización de Copilot en el blog oficial de Microsoft.
🔗 Accede a Copilot desde su versión web.

Microsoft ha anunciado que su asistente de inteligencia artificial (IA) Bing Chat cambiará de nombre a Copilot. Este cambio forma parte de la estrategia de Microsoft para ofrecer una experiencia de IA integrada y personalizada a través de sus productos y servicios.
Copilot es un asistente de IA que ayuda a los usuarios a trabajar de forma más inteligente y creativa. Se basa en Bing Chat, pero con funciones más avanzadas. Ofrece seguridad, privacidad, cumplimiento y IA responsable a nivel empresarial para garantizar que los datos se procesen dentro del inquilino de Microsoft 365.
Copilot funciona junto con aplicaciones populares de Microsoft 365 como Word, Excel, PowerPoint, Outlook, Teams y más y brinda asistencia inteligente en tiempo real, lo que permite a los usuarios mejorar su creatividad, productividad y habilidades.

Copilot está disponible en varias plataformas y dispositivos. Los usuarios pueden acceder de las siguientes formas:

¿Te gustaría aprender una forma divertida y creativa de enseñar las partes del cuerpo humano a tus alumnos de 1º Primaria? En este artículo te voy a contar cómo lo hice yo usando una herramienta tecnológica muy potente y versátil que te permite generar imágenes a partir de texto. Te aseguro que tus alumnos se lo pasarán en grande y aprenderán mucho.

Lo único que necesitas para esta actividad es un ordenador con conexión a internet, una pizarra digital y la herramienta que te voy a presentar. Se trata de Bing Chat, una plataforma gratuita que te permite crear imágenes, poemas, historias, canciones, dictados, rúbricas y mucho más usando inteligencia artificial. Puedes acceder a ella desde este enlace.
La actividad se divide en tres pasos:
1️⃣ Dibuja tu propio monstruo: En este paso, los alumnos tienen que dibujar su propio monstruo y escribir el número de ojos, bocas, brazos y piernas que tiene. Así practican el vocabulario y la grafía de las partes del cuerpo, además de desarrollar su imaginación y su expresión artística.
2️⃣ Genera imágenes de monstruos: En este paso, usamos la función de Bing Chat que permite generar imágenes a partir de texto. Escribimos: “Una imagen con distintos monstruos divertidos, algunos con tres ojos otros con dos bocas, etc. Debe ser colorida y divertida para alumnos de 1º Primaria”. Y obtenemos imágenes como estas:




3️⃣ Cuenta las partes del cuerpo: En este paso, los alumnos se fijan en los monstruos que ha creado la herramienta y salen a la pizarra digital a contar a sus compañeros cuántas partes del cuerpo tiene cada uno. Es muy divertido y educativo ver cómo se fijan en los detalles y cómo se expresan oralmente.
La actividad tiene diversos beneficios para el aprendizaje de los alumnos:
Espero que te haya gustado esta actividad y que te animes a probarla con tus alumnos. Estoy seguro de que les encantará y aprenderán mucho. Si quieres saber más sobre Bing Chat y cómo usarla en el aula, puedes visitar su página web o seguirme en Linkedin, donde comparto más experiencias educativas con esta herramienta.
Gracias por leerme y hasta la próxima.

La inteligencia artificial generativa (IAG) es una tecnología que permite crear contenidos originales a partir de un texto de entrada. Esta tecnología tiene un gran potencial para revolucionar la forma en que los estudiantes, docentes y otros integrantes de la comunidad educativa interactúan con la información, el conocimiento y la creatividad.
En este artículo, te voy a presentar un recurso muy útil para aprovechar las ventajas de la IAG en el ámbito educativo: el repositorio de prompts para educación, creado por Microsoft Education.

Los prompts son preguntas o afirmaciones especiales que se pueden dar a un modelo de IAG como ChatGPT y Bing Chat, y que están diseñados para proporcionar información, conocimientos o incluso ideas creativas adaptadas a las necesidades educativas. Es como tener un asistente experto al alcance de la mano.
Por ejemplo, si le das al modelo el prompt “Escribe un resumen del libro El principito”, el modelo te devolverá un texto breve que sintetiza la trama y los personajes de la obra. O si le das el prompt “Genera una tabla con las principales características de los planetas del sistema solar”, el modelo te devolverá una tabla con datos como el tamaño, la distancia al sol o el número de satélites de cada planeta.
➡️ En este repositorio ⬅️, se pueden encontrar prompts para diferentes áreas y niveles educativos, clasificados en las siguientes categorías:
Además, este repositorio está abierto a la colaboración de todos los interesados en aportar sus ideas para nuevos prompts. Los prompts están bajo la licencia MIT, lo que permite usarlos, modificarlos y distribuirlos libremente.

Sin embargo, también hay que tener en cuenta los posibles riesgos de aplicar estos prompts en el entorno educativo. Los modelos de IA pueden interpretar los prompts de formas que no se habían previsto inicialmente, lo que puede dar lugar a respuestas inesperadas o inapropiadas. Por eso, se recomienda encarecidamente personalizar los prompts para ajustarlos al contexto, los estudiantes y las necesidades específicas de cada caso, y revisar las respuestas de los modelos para comprobar su idoneidad y exactitud. SIEMPRE hay que ejercer precaución y criterio profesional al incorporar estos prompts al entorno educativo.
Espero que este recurso te sea útil para innovar en tu práctica docente y ofrecer a tus estudiantes experiencias de aprendizaje más motivadoras, significativas y personalizadas.
Si quieres saber más sobre cómo usar la IA en educación, te invito a seguirme en Linkedin y visitar mi web vicentgadea.com, donde comparto más recursos, reflexiones y experiencias sobre educación y tecnología.
Hoy ha sido el lanzamiento de la preview pública de Microsoft Loop, una nueva aplicación que promete revolucionar el trabajo en equipo en el mundo híbrido. En este artículo te explico qué es, cómo funciona y cómo podemos sacarle partido.
Microsoft Loop es una aplicación que combina un lienzo potente y flexible con componentes portátiles que se mantienen sincronizados y se mueven libremente entre las aplicaciones de Microsoft 365. Con Loop, podemos crear contenido de forma colaborativa con nuestros compañeros, partiendo de las ideas de los demás y aportando un poco de personalidad. Podemos organizar lo que necesitamos para nuestro proyecto, como archivos, vínculos y datos de otras aplicaciones, en una sola área de trabajo. Además, podemos trabajar en chats, reuniones o documentos utilizando componentes portátiles que siempre están actualizados.
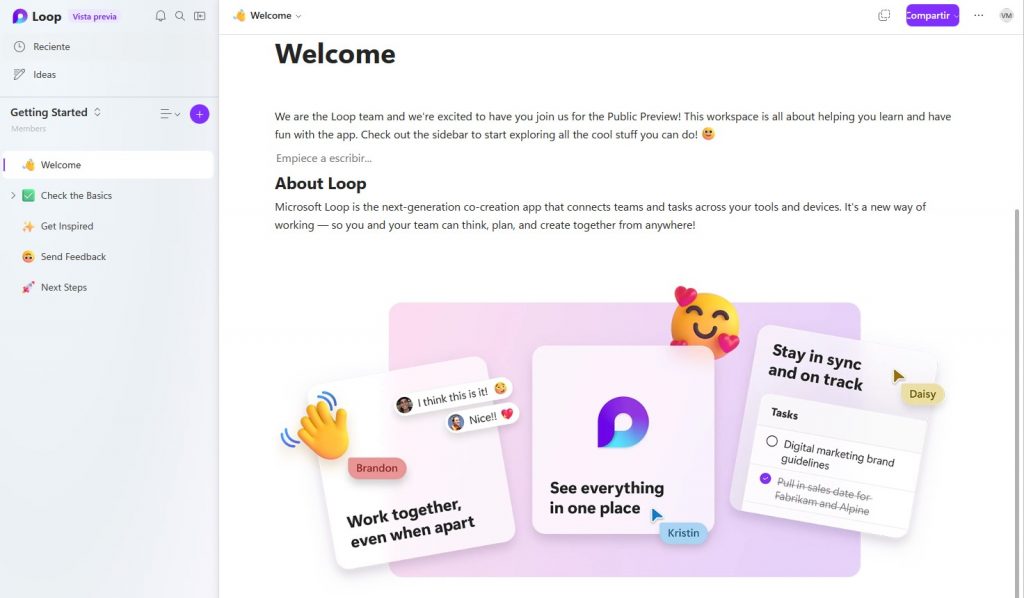
Loop se compone de tres elementos principales: las áreas de trabajo, las páginas y los componentes.
Las áreas de trabajo son espacios donde podemos agrupar todos los elementos importantes del proyecto y ver en qué están trabajando todos y realizar un seguimiento del progreso hacia los objetivos compartidos. Las páginas son lienzos donde podemos plasmar nuestras ideas y organizar la información con diferentes formatos y estilos. Los componentes son piezas portátiles que podemos insertar en las páginas o en otras aplicaciones de Microsoft 365, como Teams o Outlook. Los componentes pueden ser listas de tareas, tablas, gráficos o notas adhesivas.
Para empezar a usar Microsoft Loop solo necesitamos tener una cuenta de Microsoft 365 y acceder a la web. Allí podremos crear nuestra primera área de trabajo e invitar a nuestros compañeros a colaborar. También podremos explorar las plantillas disponibles para inspirarnos o adaptarlas a nuestras necesidades.
Microsoft Loop es una herramienta diseñada para el mundo híbrido, donde el trabajo en equipo se realiza a distancia o en diferentes lugares. Con Loop, podemos pensar, planear y crear juntos , manteniéndonos sincronizados y al día con lo que ocurre en nuestro proyecto.
¿Y tú ya lo has probado? Si es así, deja un comentario contando tu experiencia.

Si se te pasó el plazo para inscribirte como Microsoft Innovative Educator Expert este curso, se ha abierto una segunda convocatoria del 15 de noviembre al 15 de diciembre para que puedas obtener tu plaza en el programa #MIEExpert.
Para registrarte accede a este enlace y en el siguiente vídeo te explico todos los pasos a seguir para presentar tu candidatura y que sea aceptada con éxito 👇

Siguen llegando mejoras a las videollamadas de Microsoft Teams. Recientemente se han introducido distintos modos de presentador que te permitirán colocar tu vídeo encima o al lado de una pantalla o ventana que compartas en una reunión de Teams.
El contenido compartido puede ser diapositivas, un navegador o cualquier otra app que tengas abierta en tu equipo. Incluso obtienes una ventana de vista previa para saber lo que ve la audiencia y saber qué parte del contenido puedes estar ocultando.
Al compartir pantalla encontrarás cuatro opciones distintas:
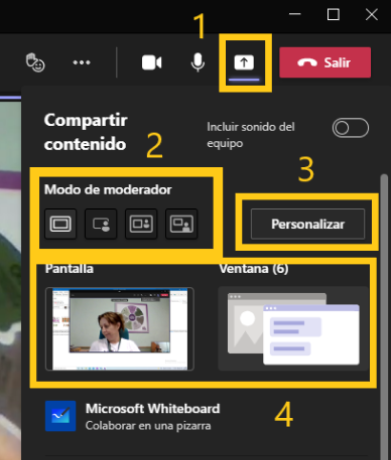
2. En el «Modo Presentador«, elige el modo que desees. Además, asegúrate de que tu cámara esté encendida.
3. Antes de comenzar la presentación, selecciona Personalizar y elige una imagen de fondo.
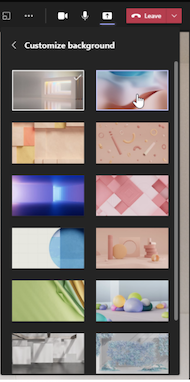
4. Para comenzar tu presentación, elige una pantalla o ventana en tu PC o dispositivo.
5. Cuando comience tu presentación, la barra de herramientas del presentador aparece brevemente en la parte superior de la pantalla. En la barra de herramientas, puedes cambiar los modos de presentador sobre la marcha, ceder el control a otra persona e incluir el sonido del equipo.
Para que la barra de herramientas vuelva a aparecer, coloca el puntero en el borde superior de la pantalla donde apareció por primera vez.

6. Para dejar de compartir una pantalla o ventana, selecciona Dejar de presentar en la barra de herramientas del moderador o selecciona Dejar de compartir en los controles de la reunión en la parte inferior derecha.
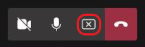

Comienza el curso escolar y llegan multitud de novedades a Microsoft Teams. Sin embargo, antes de abordar todos los aspectos novedosos, cada docente tiene que generar los nuevos equipos de clase y configurarlos, por ello, en este artículo os lanzo 10 consejos que os van a facilitar los primeros pasos del nuevo curso 2021/2022. Al final del artículo podrás visualizar el vídeo con los 10 «tips».

1. El primer paso a la hora de crear un equipo es utilizar una nomenclatura que os permita identificar a los distintos equipos a lo largo del tiempo, entre cursos y teniendo en cuenta la asignatura en cuestión. En nuestro caso (La Devesa School Carlet), hemos elegido las iniciales del centro educativo, seguidas del curso académico, posteriormente la asignatura y finalmente el nivel y el grupo. Os mostramos un ejemplo:
2. Personalizar los iconos de tus equipos es una tarea muy simple que va permitir una identificación más fácil de los mismos tanto para ti como para tus alumnos.
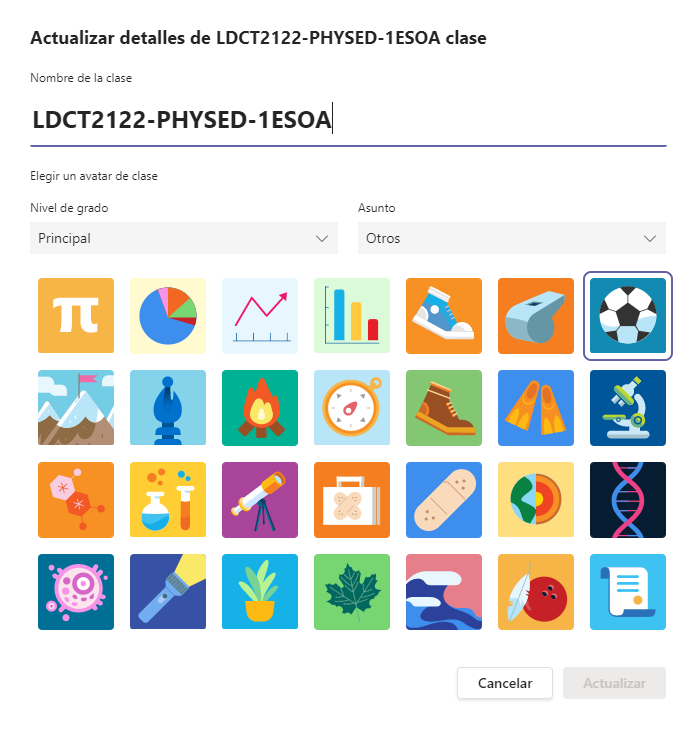
3. Para añadir a los estudiantes en tus equipos, por una parte, puedes hacerlo manualmente, uno a uno o mediante grupos si tu administrador IT lo ha preparado previamente. Por otra parte, puedes generar un código de clase para que sean los propios alumnos quienes se unan al equipo.
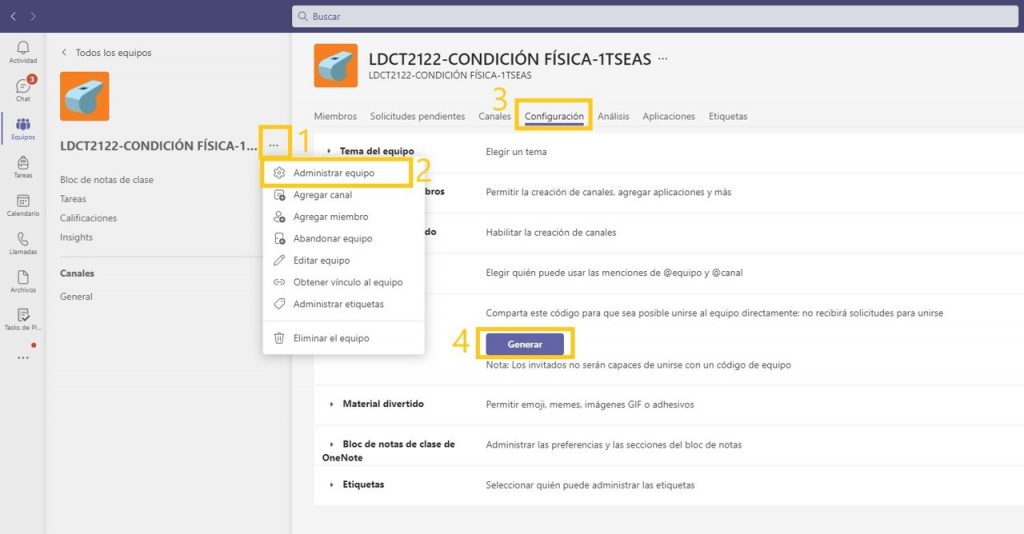
4. Una buena idea para ser más eficientes es aprovechar el material didáctico que contiene un bloc de notas de OneNote de un curso anterior, opción que nos puede ahorrar un tiempo maravilloso.
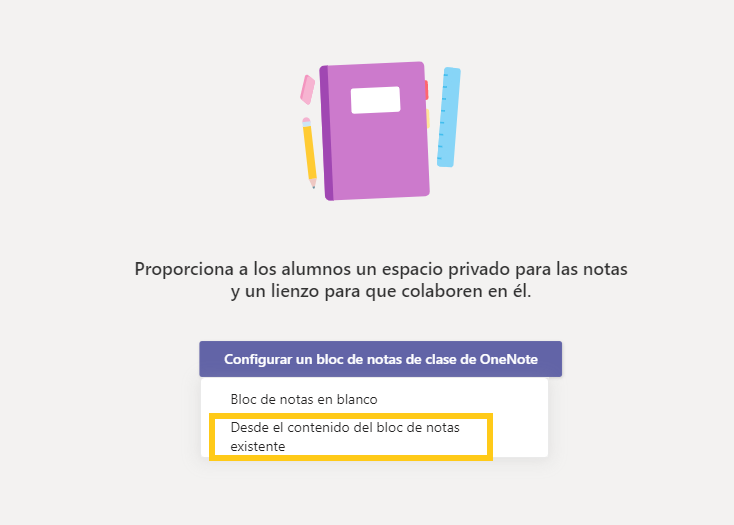
5. Cuando generas el bloc de notas de OneNote de una clase puedes elegir las secciones que le aparecerán a los alumnos. Una idea es crear un apartado para las tareas «Libreta del alumno» y otro apartado para rúbricas, metacognición, etc., llamado «Portfolio del alumno». Puedes personalizar las secciones dependiendo de la asignatura.
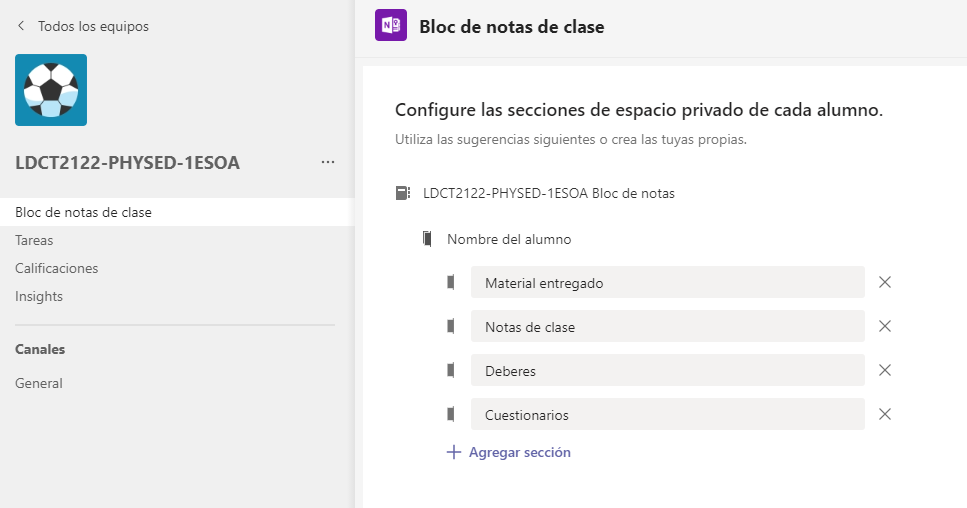
6. Cuando generas un bloc de notas de OneNote automáticamente se va crear un grupo de secciones llamado «Exclusivo para profesores». Este espacio es privado y los estudiantes no lo verán, por lo que, vas a poder guardar tus anotaciones, rúbricas o incluso el material didáctico que vayas a presentar en los meses posteriores, si no quieres que los alumnos lo visualicen con anterioridad.
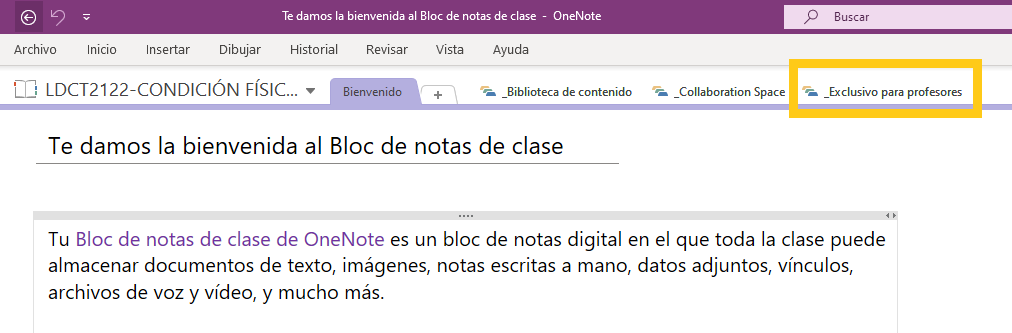
7. En cada equipo de Teams encontrarás una pestaña llamada «archivos», un espacio en el que podrás compartir documentos, imágenes, vídeos, etc. con tu alumnado. Además, cualquier archivo que se comparta en el canal se guardará automáticamente en esta carpeta. Si quieres compartir archivos, pero no quieres que los estudiantes los puedan editar, sino que para utilizarlos tengan que descargarlos, puedes subir esos archivos a la carpeta llamada «Materiales de clase» que aparece por defecto dentro de la pestaña «archivos».
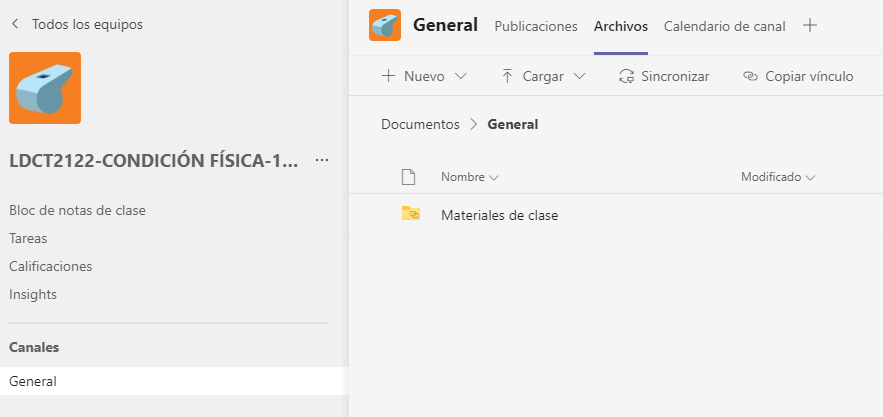
8. Cuando configures tus equipos trata de crear un entorno de trabajo completo, de este modo, no será necesario salir constantemente de la herramienta para acceder a otros servicios. Para ello, puedes añadir pestañas con las webs o herramientas de terceros que se vayan a utilizar de forma recurrente.
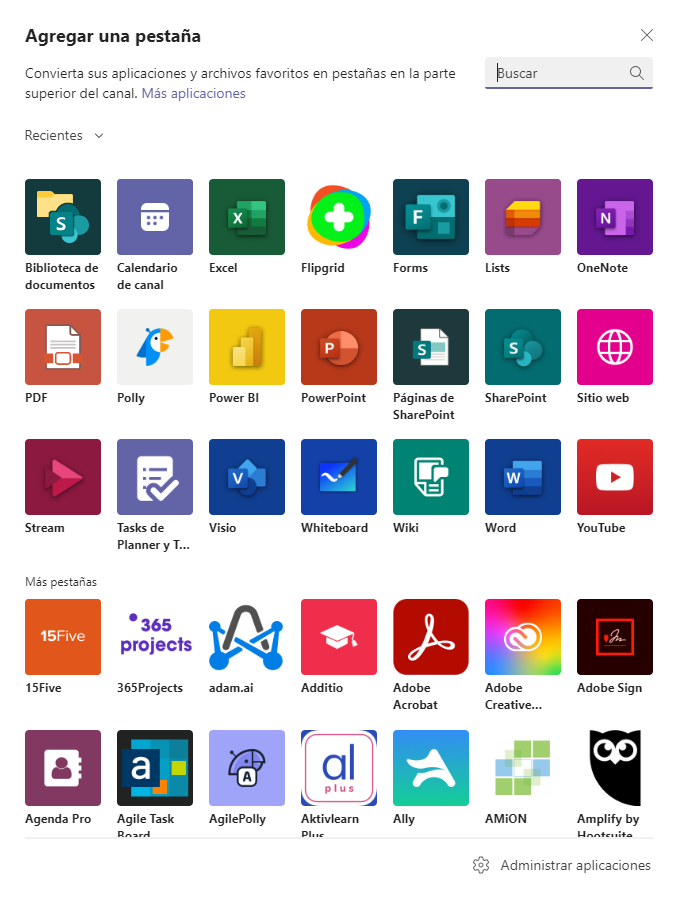
9. Cuando escribas un mensaje en cualquier canal asegúrate de que nombras a la persona o al grupo a quienes va dirigido, ya que, de este modo, Teams le hará llegar una notificación. De lo contrario, puede que el destinatario no lea el mensaje enviado. Es tan simple como escribir el nombre de la persona o grupo en cuestión utilizando la «@».
10. Utiliza los anuncios para resaltar los mensajes importantes. Esta opción te permitirá añadir cabeceras e imágenes para dar mayor relevancia al texto escrito. Se trata de una buena opción para generar hilos de debate a modo de foro.
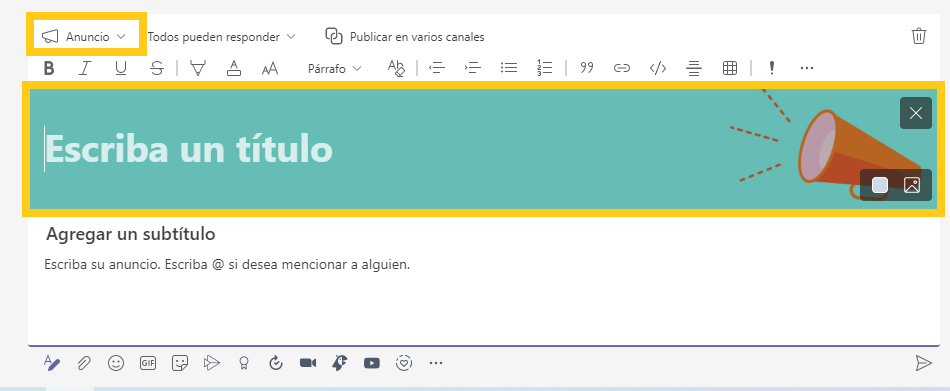
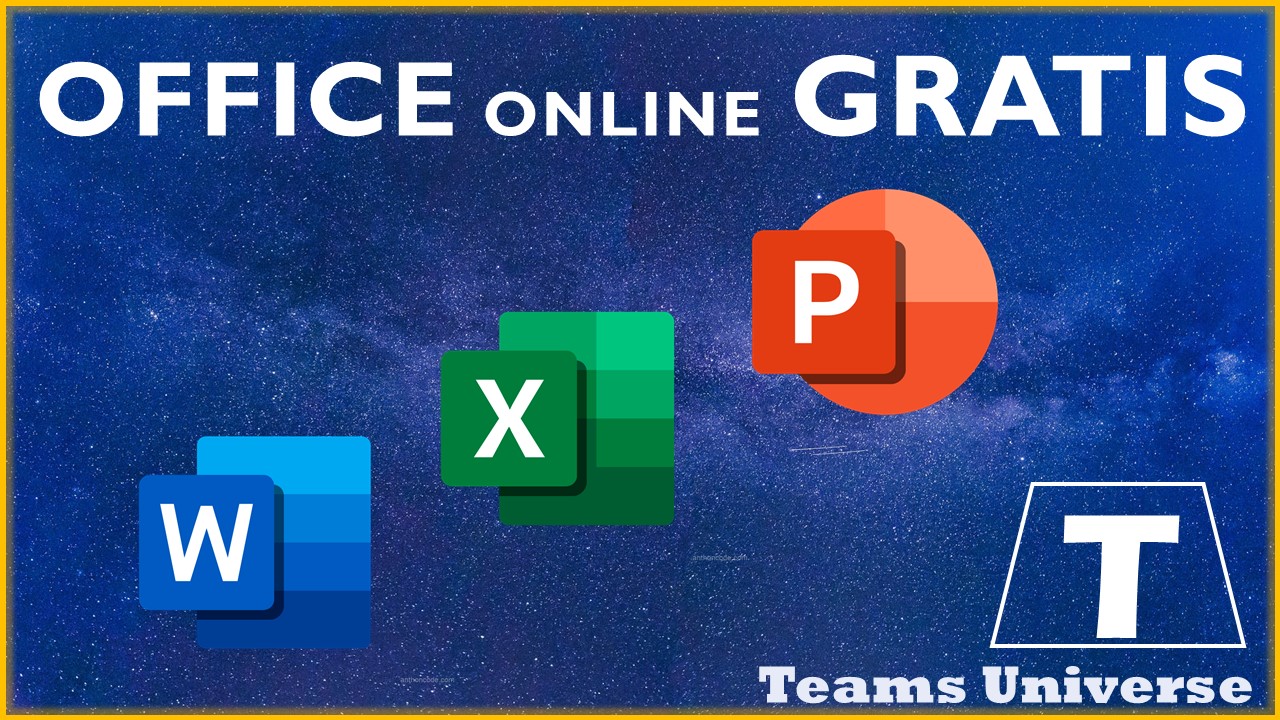
Actualmente, cualquier persona puede trabajar con las principales herramientas de Microsoft Office de manera gratuita en su versión online. Para ello, solo neecsitará:

Algunos compañeros me han preguntado dudas sobre el trabajo colaborativo durante las sesiones online. Os cuento cómo lo estoy haciendo yo en Ciclos Formativos y 4ºESO, ya que creo que en algunos contextos en los que los alumnos trabajan con su propio dispositivo puede funcionar. Para ello, hay que crear canales privados en los equipos de Teams, podéis aprender a hacerlo en el siguiente artículo.
Podemos estructurar la sesión como deseemos, pero, os muestro un ejemplo:
Si el proyecto o actividad se va a demorar en el tiempo, los alumnos pueden seguir trabajando en sus canales privados a lo largo de la semana. Si necesitan la ayuda del profesor, deben nombrarlo en el canal utilizando la «@», para que le llegue la notificación. Además, podemos analizar la participación de cada alumno y otros datos, utilizando la pestaña «Insights» («Conclusiones» para la versión en español), como nos muestra Andrea Plaza en el siguiente tutorial.
Cabe remarcar, que se trata de un método de trabajo indicado para alumnos con cierto nivel de autonomía y dominio de la herramienta, como Secundaria, Ciclos Formativos o Universidad.
Especialmente interesante puede resultar para alumnado universitario, ya que Moodle posee muchas bondades, pero, no ofrece posibilidades de colaboración, comunicación y trabajo en coautoría tan avanzadas como Teams. Por tanto, integrar el uso de Microsoft Teams con las plataformas universitarias existentes puede ser una fórmula adecuada para llevar a cabo un modelo de aprendizaje mixto o «blended learning», al que muy probablemente nos vamos a ver abocados durante el próximo curso.
Espero que os sirva de ayuda.

Como Coordinador TIC y docente de Secundaria y Ciclos Formativos en La Devesa School, dentro de la cooperativa Grupo Sorolla Educación, quiero transmitir mi experiencia durante estas semanas de impartición de docencia online.
Dentro de la situación tan complicada que estamos viviendo, como docente tengo la suerte de que en nuestros centros siempre se le ha dado una gran importancia a la tecnología como herramienta para potenciar el proceso de enseñanza-aprendizaje. Tras una planificación inicial y una prueba piloto, hace 6 años implantamos el proyecto Digital Tools desde 5º Primaria hasta 2º Bachillerato, en el que los alumnos trabajan con su propio dispositivo 1X1. Además, desde un principio nos decidimos por las herramientas de Microsoft, por distintos motivos como, su compromiso con la privacidad del alumnado, un solo login para múltiples herramientas y la potencia de las mismas para educación, con un equipo de trabajo centrado solo en este ámbito.
En cuanto a mis sesiones online, estoy impartiendo clase tanto en Secundaria como en Ciclos Formativos con una asistencia media superior al 90% y por lo general, cuando hay alguna ausencia, es debida a problemas técnicos, lo que solucionamos grabando nuestras sesiones en la plataforma de vídeo privada Stream.
Las clases online se imparten con Microsoft Teams y el contenido a trabajar lo tienen digitalizado en sus cuadernos de OneNote. Ambas, herramientas que los alumnos ya venían utilizando durante los cursos anteriores.
Hilary Perraton ya afirmó en 1998 que, para ser eficientes, los materiales y actividades de enseñanza a distancia deben asegurar que los estudiantes realicen diversas actividades regularmente más allá de leer, mirar o escuchar. Por lo tanto, durante las sesiones, trato de situar al alumno en diversos roles: escuchando, leyendo, hablando y trabajando, en unas ocasiones de manera individual y en otras de manera colaborativa, mediante la creación de canales privados en Teams. De este modo, conseguimos que mantengan la atención durante la mayor parte de la sesión.
Las tareas se asignan mediante Teams y se corrigen la semana siguiente. Otras herramientas que utilizo para complementar el proceso educativo son Kahoot, Forms, Quizziz, EdPuzzle, Genially, CoSpaces o Flipgrid, entre otras.
El aspecto social también lo tengo muy en cuenta, ya que, en la situación actual de confinamiento, es vital que los alumnos interactúen entre ellos. Para ello, en todas las sesiones se solicita la participación de todos los alumnos mediante el uso del micro y, por otra parte, se generan actividades y debates en la plataforma Flipgrid (accede al tutorial en este enlace).
El uso del chat privado en Teams también está teniendo mucho éxito como herramienta para consultar dudas personales.
Por último, en cuanto a la evaluación, estamos ante una magnífica ocasión para poner en práctica la evaluación auténtica (denominada así por diversos autores), la que premia el proceso, la adquisición de competencias y no tanto, la realización de pruebas teóricas. Por ello, hemos adaptado los criterios de evaluación.
Os dejo un vídeo en el que trato de compartir mi experiencia.

En este artículo os presento una serie de tres vídeos en los que Javi Cubas, Coordinador de Aplicación Tecnológica en el Aula de Grupo Sorolla Educación, nos muestra cómo aprovechar al máximo la asignación de tareas en Microsoft Teams. La utilización de esta funcionalidad nos puede aportar diversos aspectos positivos que enumero a continuación:
Pasamos a visualizar los tres vídeos que Javier Cubas ha preparado:
Como conclusión, podemos afirmar que el uso de la asignación de tareas en Teams nos va a permitir ser más eficientes como docentes, facilitarle la organización de tareas al alumnado, aportarles feedback de más calidad y poder tomar futuras decisiones con mayor información.

En determinados contextos, puede que necesitemos impartir una sesión online para una audiencia que no dispone de una cuenta de Microsoft corporativa. Esto puede ser debido a diversos motivos:
En este artículo pretendo compartir tres vídeos que os pueden servir en todos los casos anteriormente citados. Un tutorial para profesores, uno para alumnos y el último, con la versión completa.

En Grupo Sorolla Educación llevamos una década trabajando con las herramientas de Office 365 en el aula. El buen uso que se ha hecho de las mismas ha llevado a sus colegios a ser reconocidos por el gigante tecnológico como Microsoft Showcase Schools en numerosas ocasiones.
Cuando apareció Microsoft Teams apostamos por su uso como herramienta de comunicación y gestión de aula. Un proceso derivado de un planteamiento pedagógico previo y del despliegue de un plan de formación para docentes y alumnado, que se ha venido desarrollando a lo largo de los últimos cursos académicos.
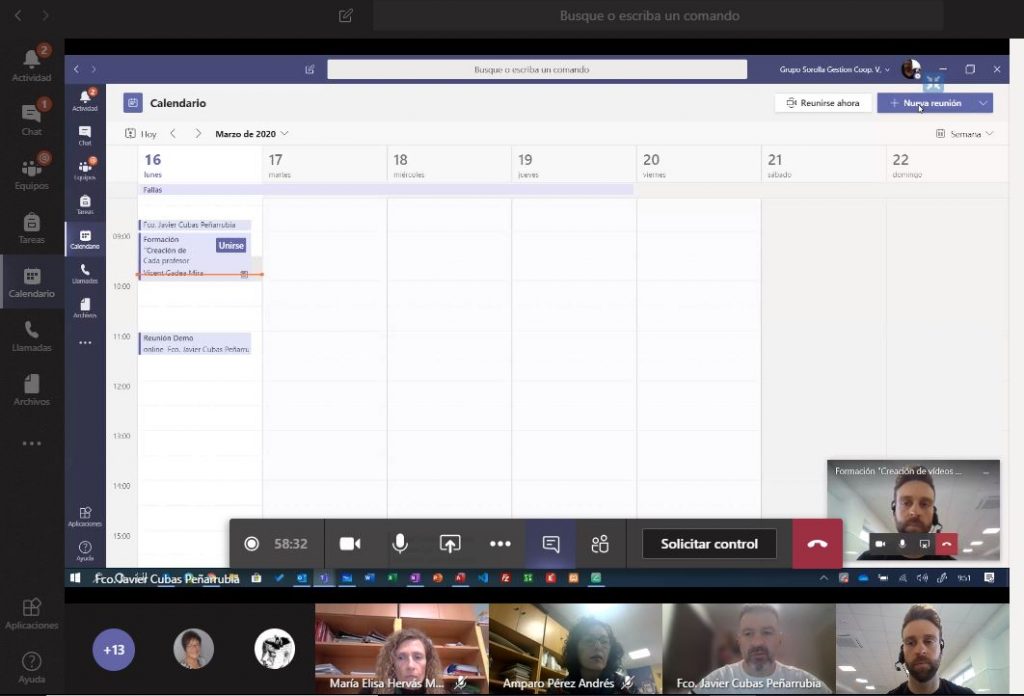
Desde el departamento de Sistemas, en el cual trabajamos tanto coordinadores TIC, como técnicos informáticos, se desarrolló un protocolo de continuidad de servicios docentes, en colaboración con las jefaturas didácticas y los equipos directivos de los centros. Gracias a ello, podemos impartir las lecciones en modalidad online con éxito, permitiendo a los alumnos seguir el ritmo de las clases con total normalidad.
A continuación, os dejo un vídeo tutorial, en el cual explico cómo impartir una lección online con Microsfoft Teams.

Para poderle sacar el mayor provecho posible a Microsoft Teams como herramienta de comunicación, en esta ocasión aprenderemos a publicar anuncios en los equipos, además, tenemos la posibilidad de mandar el mismo mensaje en diversos canales de manera simultánea.
Esta funcionalidad nos aporta dos ventajas principales:
Os dejo el vídeo con un breve tutorial.

Una de las principales peticiones que profesores y usuarios de todo el mundo demandaban a Microsoft Teams era la posibilidad de crear canales privados, para:
Parece ser que los product manager de Teams tienen claro que para conseguir desarrollar la mejor herramienta posible, deben integrar las sugerencias de los usuarios y ello ha llevado a que ya tengamos disponible la opción de crear canales privados dentro de un equipo de Teams. Por tanto, podemos afirmar que la opción «User voice», donde los usuarios sugieren nuevas funciones para la herramienta o votan las que más les gustan, realmente funciona, y es de agradecer.
Desde Teams Universe nos hemos visto obligados a elaborar un breve vídeo tutorial, mostrando cómo crear canales desde tu pc o desde tu smartphone. Os lo dejamos aquí.
Adjunto un artículo escrito para la revista digital Educación 3.0, sobre la creación de canales privados en Microsoft Teams, paso a paso.