


Microsoft ha anunciado que su asistente de inteligencia artificial (IA) Bing Chat cambiará de nombre a Copilot. Este cambio forma parte de la estrategia de Microsoft para ofrecer una experiencia de IA integrada y personalizada a través de sus productos y servicios.
Copilot es un asistente de IA que ayuda a los usuarios a trabajar de forma más inteligente y creativa. Se basa en Bing Chat, pero con funciones más avanzadas. Ofrece seguridad, privacidad, cumplimiento y IA responsable a nivel empresarial para garantizar que los datos se procesen dentro del inquilino de Microsoft 365.
Copilot funciona junto con aplicaciones populares de Microsoft 365 como Word, Excel, PowerPoint, Outlook, Teams y más y brinda asistencia inteligente en tiempo real, lo que permite a los usuarios mejorar su creatividad, productividad y habilidades.

Copilot está disponible en varias plataformas y dispositivos. Los usuarios pueden acceder de las siguientes formas:
Hoy ha sido el lanzamiento de la preview pública de Microsoft Loop, una nueva aplicación que promete revolucionar el trabajo en equipo en el mundo híbrido. En este artículo te explico qué es, cómo funciona y cómo podemos sacarle partido.
Microsoft Loop es una aplicación que combina un lienzo potente y flexible con componentes portátiles que se mantienen sincronizados y se mueven libremente entre las aplicaciones de Microsoft 365. Con Loop, podemos crear contenido de forma colaborativa con nuestros compañeros, partiendo de las ideas de los demás y aportando un poco de personalidad. Podemos organizar lo que necesitamos para nuestro proyecto, como archivos, vínculos y datos de otras aplicaciones, en una sola área de trabajo. Además, podemos trabajar en chats, reuniones o documentos utilizando componentes portátiles que siempre están actualizados.
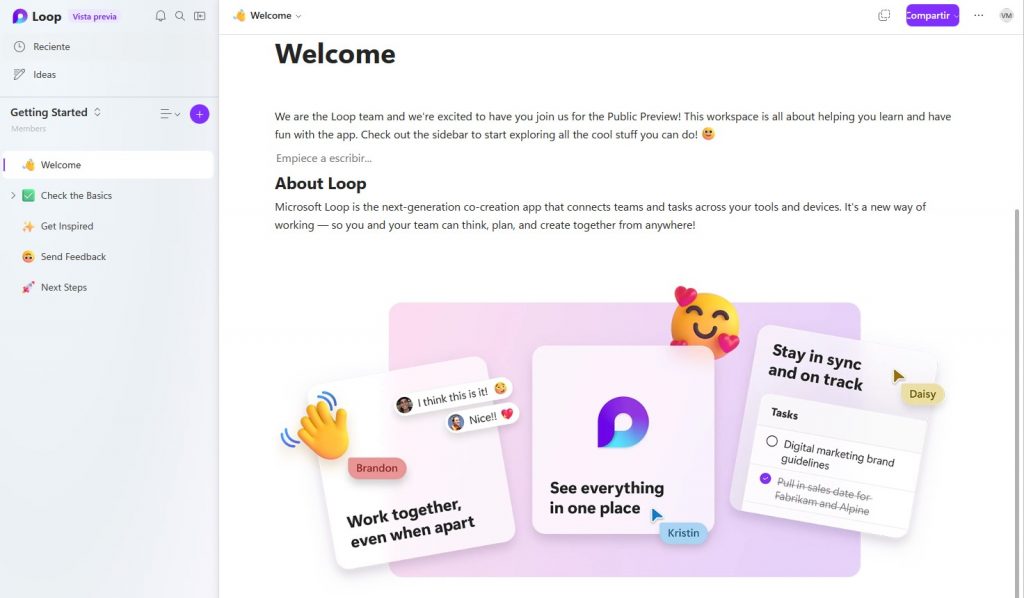
Loop se compone de tres elementos principales: las áreas de trabajo, las páginas y los componentes.
Las áreas de trabajo son espacios donde podemos agrupar todos los elementos importantes del proyecto y ver en qué están trabajando todos y realizar un seguimiento del progreso hacia los objetivos compartidos. Las páginas son lienzos donde podemos plasmar nuestras ideas y organizar la información con diferentes formatos y estilos. Los componentes son piezas portátiles que podemos insertar en las páginas o en otras aplicaciones de Microsoft 365, como Teams o Outlook. Los componentes pueden ser listas de tareas, tablas, gráficos o notas adhesivas.
Para empezar a usar Microsoft Loop solo necesitamos tener una cuenta de Microsoft 365 y acceder a la web. Allí podremos crear nuestra primera área de trabajo e invitar a nuestros compañeros a colaborar. También podremos explorar las plantillas disponibles para inspirarnos o adaptarlas a nuestras necesidades.
Microsoft Loop es una herramienta diseñada para el mundo híbrido, donde el trabajo en equipo se realiza a distancia o en diferentes lugares. Con Loop, podemos pensar, planear y crear juntos , manteniéndonos sincronizados y al día con lo que ocurre en nuestro proyecto.
¿Y tú ya lo has probado? Si es así, deja un comentario contando tu experiencia.
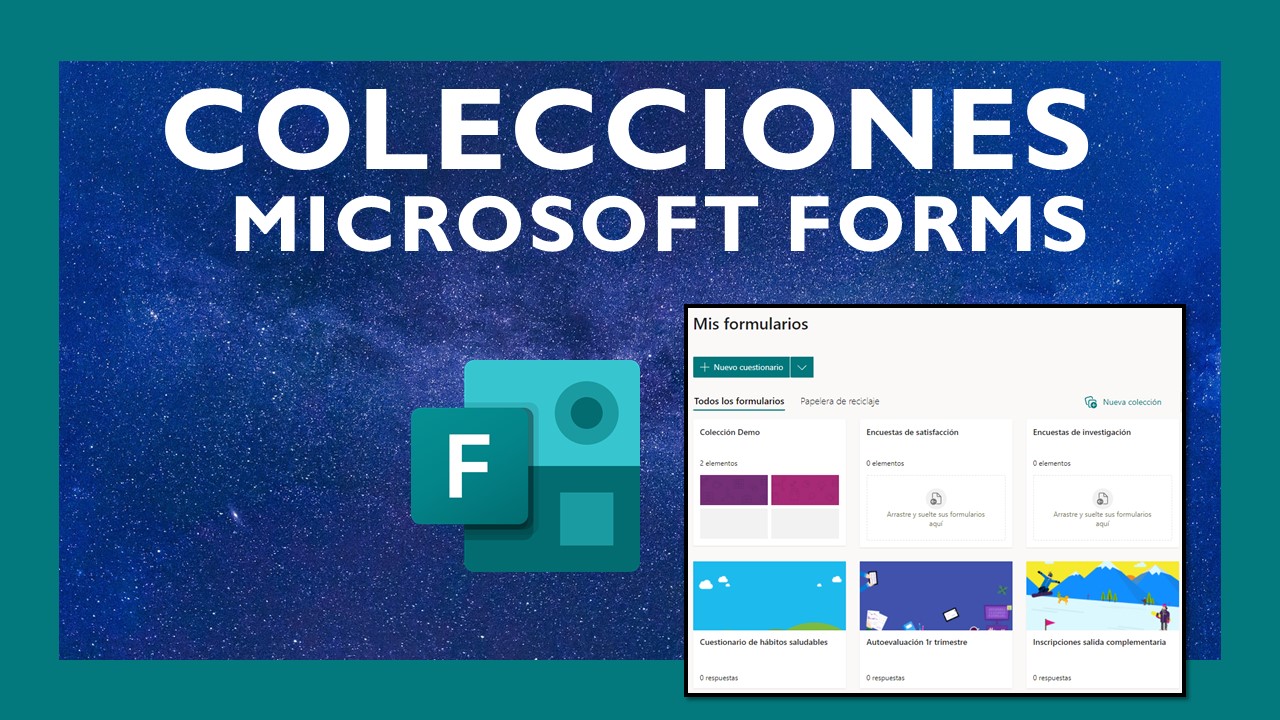
Una de las principales carencias de Microsoft Forms era que no se podían clasificar los formularios en carpetas.
El «user voice» parece que funciona, se escucha la opinión de los usuarios y ya tenemos disponible la opción COLECCIONES en Microsoft Forms para archivar nuestros cuestionarios 🗂️✅
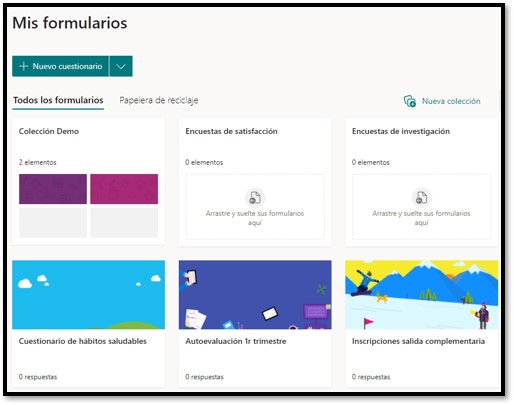
Aprende a gestionar tus formularios y cuestionarios en el siguiente vídeo o directamente desde la web de soporte de Microsoft.

En este vídeo se explica cómo cambiar o modificar el cursor de tu ratón en Windows.
1️⃣ La primera opción no necesita instalar ningún programa y, además, puedes descargar cursores gratis desde una web.
2️⃣ La segunda opción requiere la instalación de un programa gratuito, pero es más interesante.
Enlaces a los recursos que se nombran en el vídeo:
🐭 Galería de cursores que puedes descargar gratuitamente para Windows: http://www.rw-designer.com/
💻 AutoHotKey: programa gratuito de código libre: http://www.autohotkey.com
👨🏫 Herramienta para subrayar el cursor del Profesor Luc Boisvert’s: https://sites.google.com/site/boisvertlab/computer-stuff/online-teaching

Siguen llegando mejoras a las videollamadas de Microsoft Teams. Recientemente se han introducido distintos modos de presentador que te permitirán colocar tu vídeo encima o al lado de una pantalla o ventana que compartas en una reunión de Teams.
El contenido compartido puede ser diapositivas, un navegador o cualquier otra app que tengas abierta en tu equipo. Incluso obtienes una ventana de vista previa para saber lo que ve la audiencia y saber qué parte del contenido puedes estar ocultando.
Al compartir pantalla encontrarás cuatro opciones distintas:
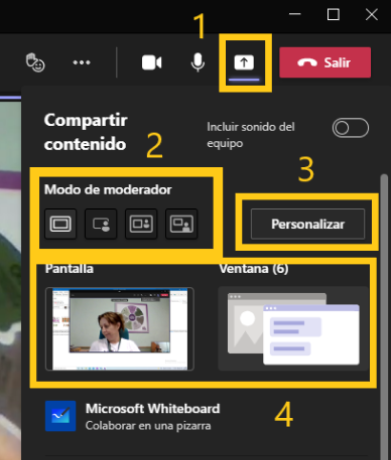
2. En el «Modo Presentador«, elige el modo que desees. Además, asegúrate de que tu cámara esté encendida.
3. Antes de comenzar la presentación, selecciona Personalizar y elige una imagen de fondo.
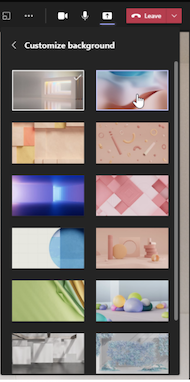
4. Para comenzar tu presentación, elige una pantalla o ventana en tu PC o dispositivo.
5. Cuando comience tu presentación, la barra de herramientas del presentador aparece brevemente en la parte superior de la pantalla. En la barra de herramientas, puedes cambiar los modos de presentador sobre la marcha, ceder el control a otra persona e incluir el sonido del equipo.
Para que la barra de herramientas vuelva a aparecer, coloca el puntero en el borde superior de la pantalla donde apareció por primera vez.

6. Para dejar de compartir una pantalla o ventana, selecciona Dejar de presentar en la barra de herramientas del moderador o selecciona Dejar de compartir en los controles de la reunión en la parte inferior derecha.
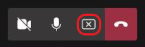
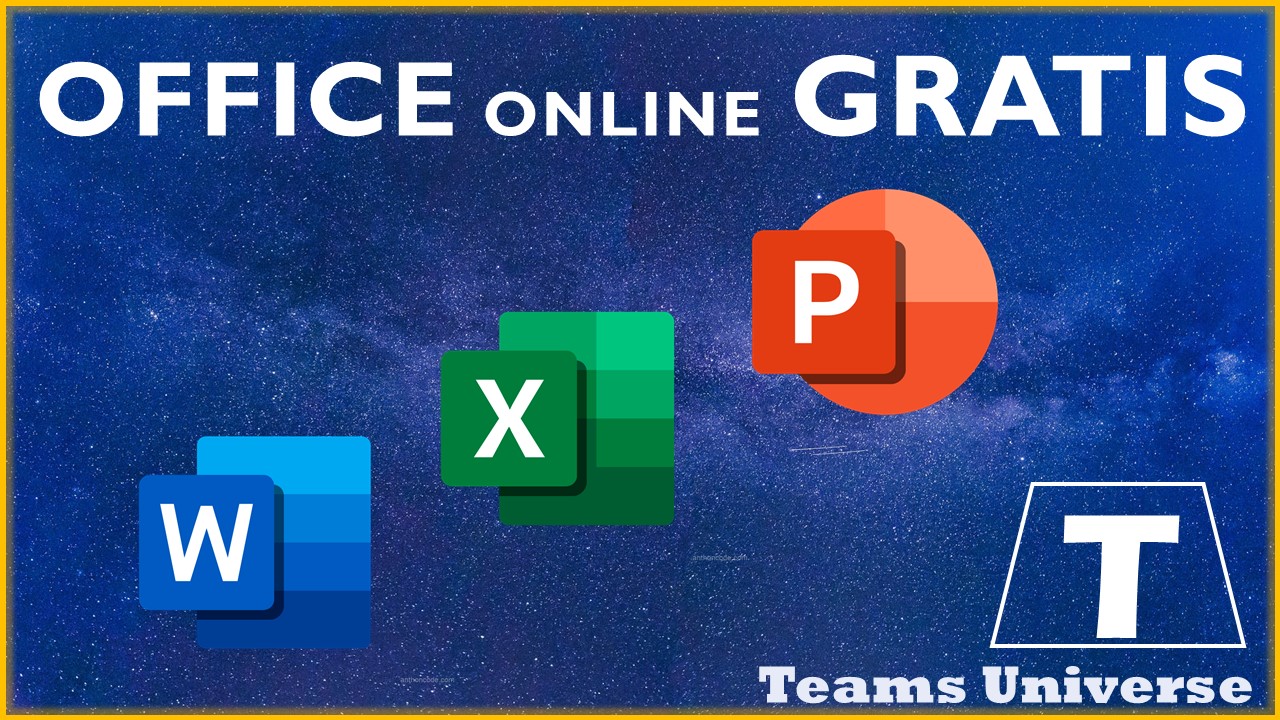
Actualmente, cualquier persona puede trabajar con las principales herramientas de Microsoft Office de manera gratuita en su versión online. Para ello, solo neecsitará: