


La comunicación efectiva con un modelo de inteligencia artificial (IA) comienza con la elaboración de un buen prompt. Aunque las herramientas de IA son cada vez más intuitivas, el éxito de cualquier interacción sigue dependiendo en gran medida de la calidad del mensaje inicial. En este artículo, exploraremos cómo crear prompts efectivos utilizando una estructura universal que combina las mejores prácticas de los principales modelos de lenguaje, como ChatGPT, Claude, Copilot, Gemini o Perplexity.
Un prompt es la instrucción o conjunto de instrucciones que le das a un modelo de IA para obtener una respuesta específica. Es la manera en que las personas nos comunicamos con las herramientas de inteligencia artificial (IA). En otras palabras, es cómo le pedimos a la IA aquello que queremos obtener.
Además, la calidad del prompt inicial determinará en gran medida la efectividad y precisión de las respuestas que recibimos.
Hace no mucho, el término ingeniero de prompts se popularizó, destacando la habilidad de diseñar instrucciones precisas para modelos de inteligencia artificial como una destreza clave. La idea era clara: los mejores resultados dependían de la calidad de los prompts.
Sin embargo, con el avance de las herramientas, la IA se ha vuelto más hábil para interpretar la intención del usuario, haciendo que esta tarea parezca más simple. Aun así, el éxito de cualquier interacción con un modelo de IA sigue dependiendo del prompt que utilices, especialmente, al iniciar la conversación.
Esto me llevó a hacerme una pregunta: ¿te has detenido a revisar las guías oficiales que explican cómo sacar el máximo partido de cada modelo? Aunque todos los modelos de lenguaje responden a prompts, no lo hacen de la misma manera. Algunos priorizan la precisión, otros la creatividad, la longitud de la respuesta o incluso los ejemplos aportados. Por ello, entender las directrices específicas de cada modelo no es solo útil, sino necesario para optimizar tus resultados.
Seguir las guías específicas para cada modelo puede multiplicar los resultados. A continuación, comparto algunos de estos recursos para que puedas explorar las recomendaciones directamente:
1️⃣ Guía de OpenAI para ChatGPT
2️⃣ Guía de Anthropic para Claude
3️⃣ Guía de Google para Gemini
4️⃣ Guía de Microsoft Copilot
5️⃣ Guía de Perplexity AI
Estos documentos son un excelente punto de partida para comprender cómo interactuar con cada modelo. Sin embargo, al trabajar con múltiples herramientas, muchas veces utilizo un mismo prompt y lo pruebo en distintos modelos para comparar los resultados y decidir cuál se ajusta mejor a mis necesidades. Por lo que, no siempre es práctico consultar una guía específica para cada modelo, especialmente cuando buscas rapidez y flexibilidad. De ahí surge la necesidad de un enfoque más universal: un marco común que funcione de manera efectiva en cualquier herramienta, sin importar sus particularidades.
Tras analizar estas guías y adaptar la estructura de prompts propuesta por Microsoft, que tan bien me había funcionado y que expliqué en este artículo, entendí que los usuarios necesitan un método adaptable, que integre las mejores prácticas de cada modelo y sea aplicable a cualquier herramienta, ya sea ChatGPT, Claude, Copilot, Perplexity o Gemini. Así nació la idea de una estructura de prompt universal, pensada para ser flexible, efectiva y fácil de usar.

Este esquema está diseñado para mejorar tus interacciones con cualquier modelo de IA, asegurando que tus solicitudes sean claras y específicas:
1️⃣ Persona/Rol: Define el papel que debe asumir la IA (e.g., tutor, analista, escritor creativo).
2️⃣ Objetivo/Tarea: Especifica claramente qué necesitas: un resumen, un análisis, una comparación, etc.
3️⃣ Contexto: Proporciona antecedentes y detalles relevantes. Cuanto más específico seas, mejores serán los resultados.
4️⃣ Fuente: Indica si la IA debe usar datos específicos, referencias o documentos adjuntos.
5️⃣ Formato: Detalla el tono, longitud y estilo deseado para la respuesta.
6️⃣ Instrucciones paso a paso: Divide la tarea en prompts secuenciales si es compleja.
7️⃣ Ejemplos: Incluye ejemplos que sirvan como guía para obtener el tipo de respuesta que necesitas.
8️⃣ Delimitadores: Usa comillas, viñetas o separadores para estructurar claramente el prompt.
9️⃣ Iteración/Refinamiento: Ajusta y mejora el prompt según las respuestas obtenidas.

La estructura universal de prompts no implica que debas incluir todos sus componentes en cada interacción con la IA. Se trata de una guía flexible que asegura que tengas en cuenta todos los aspectos esenciales para obtener una respuesta precisa, relevante y adaptada a tus necesidades. Por ejemplo, algunos prompts requerirán mayor detalle en el contexto, mientras que otros pueden ser más simples y directos.
Este enfoque ofrece tres ventajas principales:
💡 Próximo Tema: ¿Puede aplicarse esta estructura a modelos generadores de imágenes como DALL·E, MidJourney Adobe Firefly? ¡Te lo contaré en una próxima publicación!
¿Te animas a probar esta estructura? ¿Tienes alguna sugerencia para mejorarla? Déjame tus comentarios.

El auge de la inteligencia artificial (IA) ha transformado profundamente el ámbito educativo, presentando nuevos retos relacionados con la ética, el plagio y los derechos de autor. Entre estos desafíos, destaca la fiabilidad de los detectores de IA, herramientas diseñadas para identificar textos generados artificialmente pero que aún están lejos de ser infalibles.
Estudios recientes han revelado datos preocupantes sobre la capacidad de estas herramientas:

Probar directamente algunas de las herramientas más populares puede ofrecer una mejor perspectiva sobre sus capacidades y limitaciones. Estas son algunas opciones recomendadas:
Para un análisis exhaustivo de estas herramientas, recomiendo el artículo de Dimos Michailidis, quien evaluó ocho detectores de IA, señalando tanto sus fortalezas como sus debilidades:
👉 I tested 8 AI Content Detectors – LinkedIn
Más allá de las herramientas, el uso de detectores de IA plantea preguntas éticas y pedagógicas esenciales. A continuación, algunos recursos clave que invitan a reflexionar sobre este tema:

La detección de contenido generado por IA no puede depender únicamente de herramientas tecnológicas. Es crucial complementar su uso con enfoques pedagógicos que fomenten la ética y la transparencia en los estudiantes. Modelos como la Escala de Evaluación de la IA de Leon Furze ofrecen un marco interesante para equilibrar la integración de la IA en la educación con una evaluación justa y responsable.
El futuro del aprendizaje con IA depende de nuestra capacidad para crear un entorno en el que estas tecnologías sean aliadas, no obstáculos. ¿Y tú? ¿Qué opinas sobre el uso de detectores de IA en el ámbito universitario?

Cuando la inteligencia artificial llegó al ámbito educativo y profesional, muchos cometimos el error de tratarla como un buscador más. Es lo que llamé en su día «googleizar» la IA: usarla para preguntas simples y directas, sin aprovechar realmente su capacidad de procesar información compleja y generar respuestas detalladas.
Lo escribí en su momento en este post en LinkedIn, donde expliqué cómo esta falta de conocimiento básico en la elaboración de prompts estaba frenando a muchas personas.
Hace pocos días, Ethan Mollick publicó un artículo en su web (leer aquí) que refuerza esta idea. Incluso profesionales experimentados, como médicos o profesores, a menudo tratan a la IA como un simple buscador, desaprovechando su potencial.
Lo más sorprendente es que, como comenta Mollick, bastan unos pequeños cambios en cómo nos relacionamos con la IA para obtener resultados significativamente mejores. Por ejemplo, en lugar de preguntar cosas simples como «¿Qué significa X?», es más efectivo proporcionar contexto completo o detallar una situación antes de pedir una solución.
No. No es imprescindible dominar técnicas avanzadas para sacarle partido a la IA. No hace falta obsesionarse con la perfección técnica de los prompts. Lo que sí hace falta es invertir tiempo en entender cómo funcionan estas herramientas y cómo aprovecharlas en nuestras áreas de trabajo o estudio.
Mollick sugiere dedicar al menos 10 horas de uso activo para desarrollar esa intuición. Sería algo así como «aprender el idioma de la IA». Es un paso sencillo que cualquiera puede dar y que marcará la diferencia a la hora de interactuar con este tipo de herramientas.

Si sientes que la IA no está funcionando como esperabas o si simplemente quieres dar el salto de «googleizador» a usuario avanzado, prueba estos consejos:
1️⃣ Plantea tareas específicas en áreas que dominas. Esto te permitirá evaluar los resultados rápidamente y ajustar tus indicaciones.
2️⃣ Sé claro y detallado. Indica qué formato, tono o estilo necesitas, y proporciona el contexto necesario para que la IA entienda tu solicitud.
3️⃣ Itera y pide mejoras. La IA es infinitamente paciente. Puedes solicitar cambios, nuevas ideas o enfoques diferentes sin límites.

Este artículo dedicado a la creación de prompts efectivos puede ayudarte a empezar con buen pie:
Cómo diseñar prompts efectivos
La inteligencia artificial no es un buscador. Es una herramienta con mucho potencial, pero para aprovecharla necesitamos cambiar nuestra mentalidad y dedicar tiempo a entender cómo interactuar con ella. La clave no es ser un ingeniero de prompts, sino un usuario con curiosidad y ganas de aprender continuamente.
¿Qué opinas? ¿Ya has dado el paso de «googleizar» a interactuar adecuadamente con la IA? ¡Te leo en los comentarios!

Si ya has utilizado Microsoft Copilot, te habrás dado cuenta de que la herramienta está evolucionando hacia una experiencia más completa y personalizada. Con la última actualización, Copilot ha dejado de ser solo una simple herramienta para convertirse en un potencial compañero de IA que mejora la productividad y la eficiencia. Sin embargo, es importante destacar que muchas de las nuevas funcionalidades aún no están disponibles en España, y su lanzamiento completo está ocurriendo de manera gradual en otros mercados.
Con esta nueva versión, Microsoft Copilot introduce varias novedades que buscan transformar la manera en que interactuamos con la inteligencia artificial. A continuación, analizamos algunos de los cambios más destacados:
Con todos estos avances, también hay algunos detalles que han cambiado, y no siempre para bien. A continuación, destacamos algunos de los puntos que los usuarios avanzados pueden echar en falta en esta nueva versión de Copilot:
El nuevo Microsoft Copilot representa un gran avance en la evolución de las herramientas de inteligencia artificial. Aunque algunas funcionalidades aún no están disponibles en España y se han perdido ciertas opciones que ofrecían más personalización, la promesa de una IA que interactúe de forma más cercana y natural es, sin duda, un paso hacia el futuro.
Si ya estás utilizando Copilot, te animo a compartir tu experiencia. ¿Qué te ha parecido la actualización? ¿Echas en falta alguna funcionalidad o te ha sorprendido alguna mejora en particular?
🔗 Puedes leer más sobre la nueva actualización de Copilot en el blog oficial de Microsoft.
🔗 Accede a Copilot desde su versión web.

En el entorno digital actual, tener herramientas que faciliten la creación de contenido visual es fundamental. Adobe Firefly y Adobe Express son dos herramientas que permiten editar imágenes y vídeos de manera sencilla y accesible, sin necesidad de ser un experto.
A continuación, te presento cinco tutoriales que te ayudarán a aprovechar todo el potencial de estas herramientas, desde la edición básica de imágenes hasta la creación de contenido avanzado.
Con la llegada del relleno generativo a Adobe Firefly, la edición de imágenes es ahora mucho más intuitiva. Ya no necesitas conocimientos avanzados para modificar fotos, añadir objetos o incluso cambiar el fondo de una imagen.
En este tutorial, te enseño cómo:
Es una manera rápida y efectiva de llevar tus imágenes al siguiente nivel.
¿Te gustaría crear presentaciones visualmente atractivas sin complicaciones? Con Adobe Express, puedes utilizar plantillas predefinidas y personalizarlas en minutos. Tanto si eres estudiante, profesor o profesional, esta herramienta te facilita el trabajo.
En este vídeo, te explico cómo:
No importa tu nivel de experiencia, Adobe Express es ideal para cualquiera que quiera mejorar la calidad de sus presentaciones.
Subtitular vídeos puede mejorar significativamente su accesibilidad y alcance. Con Adobe Express, subtitular es tan fácil como cargar el vídeo y dejar que la inteligencia artificial se encargue del resto.
En este tutorial aprenderás:
Una forma rápida de dar un toque profesional a tus vídeos sin esfuerzo.
La edición de vídeos solía ser una tarea complicada, pero Adobe Express simplifica todo el proceso. Con esta herramienta puedes recortar, añadir música, ajustar el formato y mucho más, en pocos minutos.
En este tutorial, te enseño cómo:
Si alguna vez te ha parecido tediosa la edición de vídeo, esta herramienta te hará cambiar de opinión.
Si eres estudiante y necesitas crear contenido visual de calidad, Adobe Express es tu mejor aliado. Desde la creación de presentaciones impactantes hasta la gestión de tus redes sociales, esta herramienta tiene todo lo que necesitas.
En este vídeo, te muestro cómo:
Es una solución completa para cualquier estudiante que busque destacar en la creación de contenido.
Tanto Adobe Firefly como Adobe Express están diseñados para facilitar la creatividad digital, sin importar tu nivel de experiencia. Con estas herramientas, puedes crear imágenes y vídeos profesionales de manera rápida y sencilla.
Espero que estos tutoriales te resulten útiles y te animen a explorar todas las posibilidades que ofrecen estas plataformas.

🚀 ¿Ya has probado lo último de OpenAI? La llegada de ChatGPT-4o1 está causando revuelo en el mundo de la inteligencia artificial, y con razón. Este nuevo modelo ha sido diseñado para llevar el razonamiento a otro nivel, ofreciendo respuestas más profundas y detalladas, lo que podría tener un gran impacto en diversas áreas, especialmente en la educación.
A medida que las herramientas de IA se vuelven más sofisticadas, el potencial para su aplicación en el ámbito educativo crece. ChatGPT-4o1 no es solo una versión mejorada de su predecesor, sino que también introduce nuevas capacidades que lo hacen destacar entre los demás. En este artículo, exploraremos algunas de sus principales aplicaciones y cómo podría transformar la forma en que los estudiantes aprenden y los docentes enseñan.
Una de las principales ventajas de ChatGPT-4o1 es su capacidad para desglosar problemas complejos en pasos sencillos. En lugar de ofrecer solo la respuesta final, este modelo guía a los estudiantes a través del proceso, explicando cada paso de manera comprensible. Esto no solo refuerza el conocimiento, sino que también mejora la comprensión a largo plazo del contenido. Imagina un estudiante de matemáticas que, al enfrentarse a un problema complejo, recibe una explicación detallada que lo lleva a entender por completo cómo se llega a la solución.
Otra aplicación clave es su función como tutor personalizado. ChatGPT-4o1 puede adaptarse a cualquier área de estudio, ya sea matemáticas, ciencias o humanidades, proporcionando ejemplos específicos y ajustando el nivel de dificultad en función de las necesidades del estudiante. Este tutor 24/7 es capaz de ofrecer explicaciones en tiempo real, ayudando a los estudiantes a superar las dificultades que puedan encontrar durante sus estudios, sin importar la hora del día.
Para los estudiantes de disciplinas técnicas como arquitectura o ingeniería, ChatGPT-4o1 puede ofrecer simulaciones prácticas que no solo les muestran los cálculos necesarios, sino que también les explican las decisiones detrás de cada ajuste. Por ejemplo, en un proyecto de diseño estructural, la IA puede ayudar a los estudiantes a comprender cómo pequeñas modificaciones en los parámetros pueden afectar la estabilidad del diseño, guiándolos en la toma de decisiones.
La capacidad de ChatGPT-4o1 para crear exámenes prácticos personalizados es otra característica que promete revolucionar la educación. Al adaptarse al progreso del estudiante, el modelo puede identificar áreas de mejora y ofrecer retroalimentación detallada sobre cómo abordar esas debilidades. Este enfoque individualizado no solo prepara mejor a los estudiantes para sus exámenes, sino que también les proporciona una herramienta para mejorar de manera continua.
En áreas como historia, filosofía o literatura, ChatGPT-4o1 puede desafiar a los estudiantes con preguntas abiertas y escenarios hipotéticos, fomentando la creatividad y el pensamiento crítico. Este tipo de interacciones no solo promueven la reflexión, sino que también ayudan a desarrollar habilidades de argumentación y razonamiento que son esenciales en muchos campos del conocimiento.
Es importante reconocer que ChatGPT-4o1 no es la primera herramienta de IA que ofrece estas funcionalidades. Herramientas como Copilot, Gemini, y Claude, entre otras, ya han ofrecido funciones similares, actuando como tutores personales o guiando a los usuarios a través de problemas complejos. Sin embargo, lo que distingue a ChatGPT-4o1 es su capacidad mejorada de razonamiento complejo.
Este modelo no solo puede resolver problemas más difíciles, sino que también tiene la habilidad de ofrecer explicaciones más detalladas y adaptativas que se ajustan al nivel de comprensión de cada usuario. Además, su capacidad para personalizar el proceso de aprendizaje y optimizar el recorrido educativo lo convierte en una herramienta ideal para el aprendizaje autónomo. En comparación, otras herramientas tienden a ofrecer soluciones más genéricas, mientras que ChatGPT-4o1 se adapta a las necesidades específicas de cada estudiante.
Como ocurre con cualquier tecnología emergente, ChatGPT-4o1 también tiene sus desafíos. Aunque es capaz de realizar razonamientos avanzados, aún presenta algunas limitaciones, especialmente en tareas que requieren una comprensión más visual o contextual. Por ejemplo, en problemas que implican la visualización espacial o la interpretación de datos gráficos, el modelo todavía tiene margen de mejora.
A pesar de estas limitaciones, ChatGPT-4o1 representa un avance significativo en la educación asistida por IA, y su capacidad para mejorar la experiencia de aprendizaje es innegable.
En definitiva, ChatGPT-4o1 se posiciona como una herramienta potente y versátil, con aplicaciones clave en educación. Su capacidad para desglosar problemas, actuar como tutor personalizado, ofrecer simulaciones prácticas, y fomentar el pensamiento crítico lo convierten en un recurso valioso tanto para estudiantes como para educadores. Aunque todavía tiene áreas que necesitan ser mejoradas, sus avances en el razonamiento y la personalización del aprendizaje son un gran paso hacia el futuro de la educación.
¿Tú ya lo has probado? A mí me ha dado muy buenas sensaciones y estoy deseando seguir explorando todo lo que puede ofrecer en los próximos días. Si aún no lo has hecho, te invito a conocer más sobre ChatGPT-4o1 aquí: Introducing OpenAI o1 Preview.

En la era digital, la tecnología no solo nos conecta y facilita el trabajo, sino que también nos permite crear experiencias únicas para nuestros seres queridos. Hoy quiero compartir una de esas experiencias: la creación de un cuento animado para mi hija, titulado «Martina y Dino en la Isla de los Dinosaurios».
Todo comenzó con la idea de crear algo especial para mi hija, Martina. En ese momento, estaba visualizando el Máster de Innovación e IA de Founderz, y fue viendo las lecciones de Jesús Serrano cuando me entró el gusanillo de trastear con herramientas como Runway. Lo que inicialmente iba a ser un sencillo cuento para Martina, rápidamente evolucionó en una ambición mayor: quería hacer algo más parecido a una «película». Así nació «Martina y Dino en la Isla de los Dinosaurios», un proyecto que, aunque no es perfecto, ha logrado emocionarnos profundamente.
Lo más emocionante de este proyecto ha sido descubrir cómo la tecnología puede hacer realidad ideas que antes parecían inalcanzables. Durante el proceso, utilicé una combinación de herramientas basadas en inteligencia artificial, cada una aportando algo único al resultado final.
Uno de los mayores retos fue mantener la coherencia en los personajes a lo largo de las distintas escenas. Aunque la consistencia perfecta no es alcanzable con las herramientas utilizadas, refinar los prompts, iterar varias veces y ajustar manualmente las imágenes permitió obtener un resultado satisfactorio.
Una estrategia que me ha funcionado bastante bien es pedirle a ChatGPT-4o que elabore todas las imágenes a la vez, dándole todos los prompts de antemano. Al generar las imágenes una tras otra, el modelo tiende a mantener una similitud razonable entre ellas, lo que ayuda a que los personajes y los elementos visuales se vean coherentes a lo largo de la historia.
Este proyecto no solo ha sido una experiencia personal enriquecedora, sino que también me ha abierto los ojos a las posibilidades educativas de estas herramientas. La integración de IA en el aula puede potenciar la manera en que enseñamos, permitiendo a los estudiantes no solo consumir contenido, sino también crearlo.
Imagina un proyecto de curso en el que los alumnos desarrollan sus propias historias animadas, integrando narrativa, arte, tecnología y habilidades de presentación. Este enfoque interdisciplinar no solo fomenta la creatividad, sino que también ofrece una experiencia de aprendizaje inmersiva y práctica.
Hace solo unos meses, realizar un proyecto como este hubiera sido imposible para mí. Pero hoy, con las herramientas disponibles, he podido crear algo increíble para mi hija. Y lo más emocionante es pensar en lo que vendrá en unos meses más. Las posibilidades que nos ofrecerá la tecnología seguirán aumentando, permitiéndonos crear experiencias aún más sorprendentes. ¡El futuro está lleno de oportunidades increíbles!
Herramientas utilizadas:

Os comparto un vídeo con mi participación en el reciente Seminario Iberoamericano sobre “Transformación digital e inteligencia artificial en la educación”. Este evento, organizado por la Organización de Estados Iberoamericanos -OEI- y la Xunta de Galicia, fue un foro excepcional para debatir los desafíos y oportunidades que la digitalización y la IA presentan en el ámbito educativo.
En mi intervención, que podréis ver en el vídeo, abordo el tema central de la mesa de diálogo: “¿Qué significa ser docente en la era de la Inteligencia Artificial?”. Comparto reflexiones sobre cómo podemos, como docentes, no solo adaptarnos sino también liderar la transformación digital en nuestras aulas.
La IA no es solo una herramienta, sino un cambio de paradigma que nos invita a repensar la pedagogía, la metodología y nuestra interacción con el alumnado. En mi intervención, destaco la importancia de:
Adaptación y Aprendizaje Continuo: En la era de la IA, la adaptación y el aprendizaje continuo son esenciales para los docentes. Debemos estar al día con las tendencias tecnológicas y aplicarlas de manera que enriquezcan el proceso educativo. No hay una única manera de enseñar, pero sí podemos aprovechar la tecnología para contextualizar y personalizar la educación, preparando a nuestros estudiantes para un futuro digital.
Comunicación Efectiva con la IA: La comunicación efectiva con la IA es fundamental para maximizar su potencial en la educación. Cada herramienta de IA requiere una forma de comunicación específica y es nuestra responsabilidad como educadores aprender a estructurar las instrucciones de manera clara. En el vídeo muestro una estructura para generar prompts efectivos y aquí lo explico en un artículo.
Aplicación de la IA en la Educación: La aplicación de la IA en la educación debe ser crítica y reflexiva. Presento una escala de evaluación de IA by Leon Furze que ayuda a determinar cómo integrar estas tecnologías en el aula.

Creatividad y Límites en la Integración de la IA: La creatividad es básica al integrar la IA en la educación, pero siempre dentro de los límites de la privacidad y la seguridad. Debemos explorar nuevas formas de incorporar la IA en proyectos educativos, respetando las líneas rojas y proporcionando a los estudiantes las herramientas necesarias para que puedan experimentar y aprender de manera segura y responsable.
El seminario fue una excelente oportunidad para compartir perspectivas y aprender de colegas y expertos.
Os animo a ver el vídeo completo aquí 📺 👇
¿Cómo estáis aplicando la IA en vuestras aulas? ¿Qué estrategias os han resultado más efectivas?

En el mundo de la inteligencia artificial, la precisión es fundamental. Como creadores de contenido, investigadores o simplemente curiosos, la forma en que nos comunicamos con las herramientas de IA puede marcar una gran diferencia en los resultados que obtenemos. En mi último vídeo, exploramos la importancia de elaborar prompts efectivos para interactuar con tecnologías como ChatGPT y Microsoft Copilot.
Un prompt es más que una simple pregunta; es una invitación a la IA para que nos asista en una tarea específica. Un prompt claro y conciso puede ser la diferencia entre una respuesta genérica y una solución personalizada que realmente aborde nuestras necesidades. Los prompts bien formulados no solo guían a la inteligencia artificial hacia respuestas relevantes y útiles, sino que también maximizan la eficiencia en la interacción con la herramienta.
En mi afán por democratizar el uso de la inteligencia artificial, he elaborado un vídeo que aborda un desafío significativo: fuera de los círculos especializados, y especialmente entre nuestros alumnos, existe un conocimiento limitado sobre cómo aprovechar al máximo herramientas como Microsoft Copilot y ChatGPT. Muchas personas tienden a «googleizar» su uso, tratando estas potentes herramientas como si fueran simples motores de búsqueda.
El objetivo de este vídeo es mostrar cómo un buen prompt puede cambiar radicalmente la calidad de la información que obtenemos de la IA. Por ello, hoy os comparto un vídeo en el que exploro la importancia de crear prompts efectivos para interactuar con herramientas de IA como Microsoft Copilot o ChatGPT.
Para obtener lo mejor de una herramienta de IA, es básico incluir ciertos elementos en nuestro prompt:

Para ilustrar estos puntos, he creado un vídeo que no solo explica estos conceptos sino que también los demuestra en acción. A través de ejemplos prácticos, muestro cómo la estructuración de un prompt influye directamente en la calidad de la respuesta de la IA.
Aunque iterar sobre las respuestas recibidas y afinar nuestras preguntas es uno de los puntos más importantes para mejorar los resultados que obtenemos, comenzar con un buen prompt es imprescindible y puede ahorrarnos mucho esfuerzo. Un prompt bien planteado no solo aumenta la probabilidad de obtener una respuesta útil desde el principio, sino que también establece una base sólida para poder realizar ajustes más precisos en iteraciones posteriores.
Te invito a ver el vídeo y luego poner a prueba tus habilidades de prompt. Experimenta con diferentes enfoques y observa cómo cambian las respuestas. Con práctica y precisión, pronto estarás obteniendo exactamente lo que necesitas de tu herramienta de IA favorita. ¿Qué estructura en los prompts os funciona mejor a vosotros? 🚀👨💻
En la actualidad, los prompts todavía son el puente entre nosotros y las máquinas inteligentes. Al dominar el arte de la elaboración de prompts, podemos transformar nuestras interacciones con la IA, llevándolas de simples comandos a conversaciones más productivas. Así que te animo a que te tomes un momento para ver el vídeo, reflexionar sobre tus propios prompts y comenzar a experimentar hoy mismo.


Ahora, vamos a lo que verdaderamente nos interesa. ¿Qué significa la llegada de GPT-4o para nuestras aulas?
La capacidad de GPT-4o para interactuar en tiempo real y con respuestas emocionales puede hacer que las clases sean más atractivas y estimulantes. Los estudiantes podrán interactuar con el modelo de manera natural, haciendo el aprendizaje más interactivo y menos monótono.
Con el acceso gratuito a un modelo de IA tan potente, todos los estudiantes, independientemente de su situación económica, tendrán las mismas oportunidades de beneficiarse de esta tecnología. Esto puede reducir la brecha educativa y proporcionar herramientas avanzadas a quienes más las necesitan, democratizando el uso de la IA entre el alumnado.
Los profesores pueden utilizar GPT-4o como un asistente personal, ayudando a preparar clases, responder a preguntas en tiempo real y proporcionar feedback inmediato. Esto puede liberar tiempo para que los docentes se enfoquen en aspectos más críticos del aprendizaje y el desarrollo de los estudiantes.
La capacidad avanzada de síntesis de voz y percepción emocional de GPT-4o puede revolucionar el aprendizaje de idiomas, proporcionando a los estudiantes la oportunidad de practicar con una IA que responde de manera natural y emocionalmente adecuada. Por ejemplo, puede ser una herramienta valiosa para preparar exámenes de «speaking» de la Escuela Oficial de Idiomas.
La integración de IA en las aulas también trae desafíos, especialmente en términos de privacidad y la necesidad de educar a los estudiantes sobre el uso responsable de la tecnología. Es cada vez más importante que las instituciones educativas desarrollen políticas claras sobre el uso de la IA.
Estamos ante un futuro educativo fascinante y lleno de posibilidades. ¡Gracias por leerme! 🙌

La inteligencia artificial (IA) es una de las tecnologías más disruptivas y con mayor potencial de transformación de nuestra sociedad. Sin embargo, todavía existe una gran brecha entre el conocimiento y el uso de la IA entre los profesionales de diferentes sectores, especialmente en el ámbito educativo.
En este artículo, quiero compartir contigo un decálogo para los profesionales de la educación, con el objetivo de integrar la IA de manera efectiva y ética en nuestras aulas. Estos son los diez puntos que considero clave para democratizar el uso de la IA, es decir, hacer que la IA sea accesible y comprensible para todas las personas sin conocimientos técnicos.

Es crucial que los docentes adquieran conocimientos sobre IA y sus aplicaciones en el ámbito educativo. Para ello, puedes acceder a cursos online, recursos gratuitos, webinars, podcasts, blogs, etc. que te ayuden a entender qué es la IA, cómo funciona, qué beneficios puede aportar a tu práctica docente y qué desafíos plantea.
Anima a los estudiantes a utilizar la IA para expandir su creatividad y comprensión, no como un reemplazo de su esfuerzo personal. La IA puede ser una herramienta muy útil para generar ideas, resolver problemas, crear contenidos, etc. pero siempre bajo la supervisión y el criterio del docente y el alumno. Además, es importante fomentar la integridad académica y evitar el plagio o la copia de contenidos generados por la IA.
Instruye a tu alumnado sobre las implicaciones éticas y el impacto social del uso correcto de la IA. La IA puede tener consecuencias positivas o negativas, dependiendo de cómo se diseñe, se implemente y se utilice. Por eso, es fundamental educar a los estudiantes sobre los principios y valores que deben regir la IA, como la transparencia, la equidad, la privacidad, la seguridad, la inclusión, etc.
La IA es una tecnología en constante evolución, que ofrece nuevas posibilidades y retos cada día. Por eso, es importante que estés al día de las últimas novedades, tendencias, innovaciones y casos de éxito en el campo de la IA aplicada a la educación. Así, podrás aprovechar las oportunidades que te brinda la IA y adaptarte a los cambios que se produzcan.
La IA puede ser una gran aliada para favorecer la inclusión y la accesibilidad de todos los estudiantes, especialmente de aquellos que tienen necesidades educativas especiales, dificultades de aprendizaje, diversidad cultural, etc. La IA puede ofrecer soluciones personalizadas, adaptativas, interactivas, multisensoriales, etc. que faciliten el acceso, la participación y el éxito de todos los alumnos.
Fomenta la evaluación crítica de la información generada por la IA y la importancia de verificar su veracidad. La IA puede producir contenidos falsos, sesgados, incompletos, etc. que pueden inducir a error, confusión o manipulación. Por eso, es esencial que los estudiantes desarrollen el pensamiento crítico y la habilidad de verificación, para contrastar, analizar y validar la información que reciben o generan con la IA.
La IA no es una amenaza ni una competencia para los docentes o los alumnos, sino un complemento que puede potenciar su inteligencia y creatividad humanas. La IA puede actuar como un ‘copiloto’ en el aprendizaje, asistiendo, guiando, apoyando, motivando, etc. pero nunca sustituyendo el papel del docente o el alumno. La IA debe estar al servicio de la educación, no al revés.
La IA se basa en el uso de grandes cantidades de datos, que pueden ser personales, sensibles, confidenciales, etc. Por eso, es importante que protejas la privacidad y la seguridad de los datos que manejas, tanto tuyos como de tus alumnos. Para ello, debes seguir las normas y recomendaciones que establezcan las autoridades competentes, como el Reglamento General de Protección de Datos (RGPD), y mostrar su importancia a tus estudiantes.
La IA puede ayudarte a optimizar tu tiempo, recursos y esfuerzo, al automatizar o simplificar algunas tareas que realizas como docente, como la evaluación, la retroalimentación, la planificación, etc. Así, podrás dedicar más atención a tus alumnos y a sus necesidades específicas. La IA también puede facilitar la personalización del aprendizaje, al adaptarse al ritmo, nivel, estilo, preferencias, intereses, etc. de cada estudiante.
La IA puede ser una fuente de inspiración y mejora para tus materiales educativos, como textos, imágenes, vídeos, audios, etc. La IA puede generar, editar, traducir, resumir, etc. contenidos de forma automática o semiautomática, que puedes utilizar, modificar o complementar según tus objetivos y criterios. La IA también puede ofrecerte feedback y sugerencias para mejorar la calidad, relevancia y originalidad de tus materiales.
La IA es una realidad que ya está presente en nuestra sociedad y que tiene un enorme potencial para transformar la educación. Por eso, es imprescindible que los profesionales de la educación se formen, se actualicen y se adapten a esta tecnología, aprovechando sus beneficios y evitando sus riesgos. Con este decálogo, quiero motivar a todas estas personas a participar activamente en sus entornos educativos. Es fundamental que docentes, equipos directivos y administraciones adopten políticas sobre el uso de la inteligencia artificial en sus centros educativos.
Si te ha gustado este artículo, te invito a compartirlo en tus redes sociales con el hashtag #AIeducation. También puedes dejarme un comentario con tu opinión, experiencia o duda sobre la IA en educación. ¡Gracias por leerme!
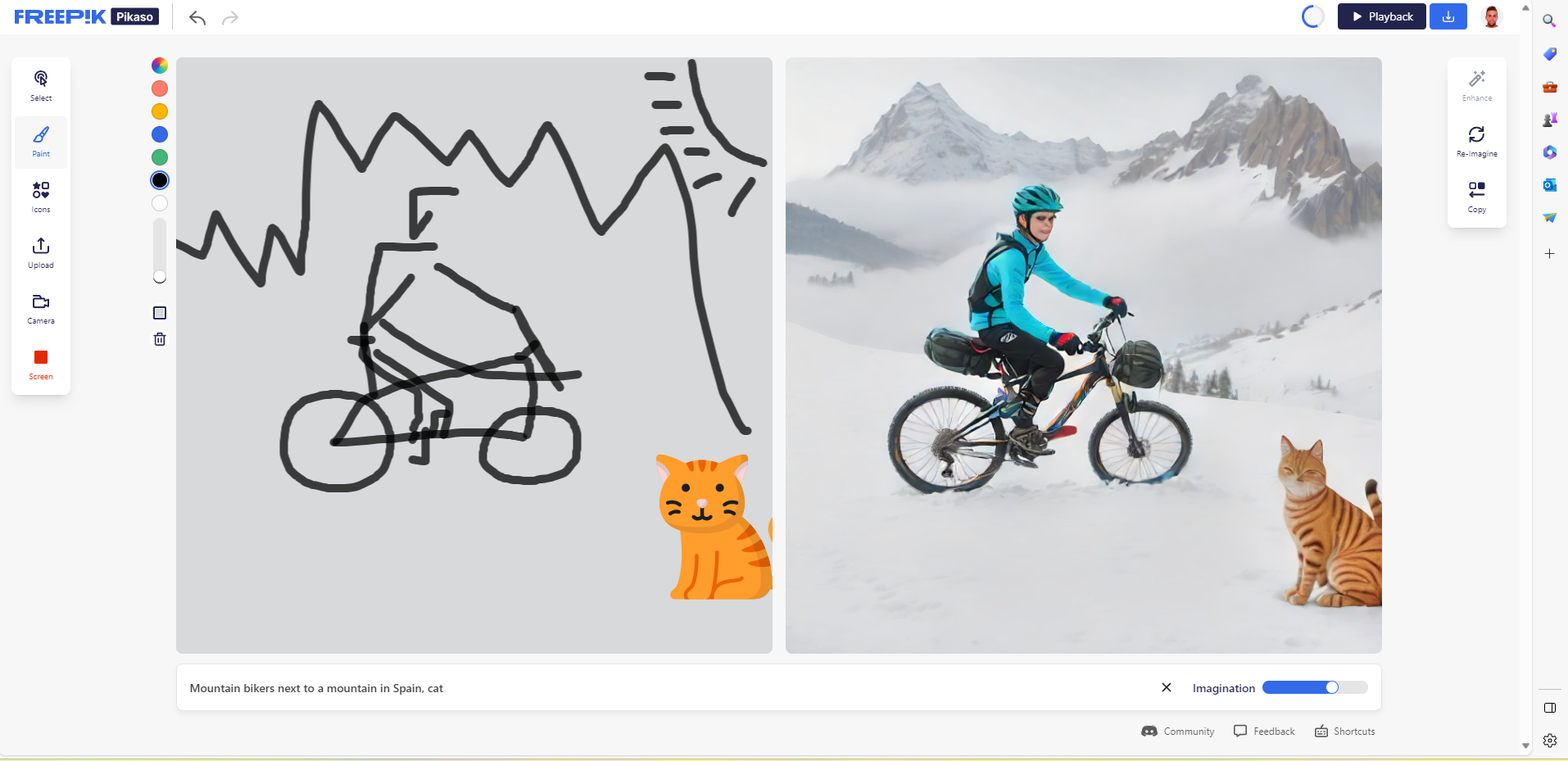
¿Sabéis qué es Freepik? Seguro que muchos de vosotros lo habéis usado alguna vez para descargar imágenes, vectores, PSD o incluso vídeos de forma gratuita. Freepik es una empresa de Málaga que se ha convertido en uno de los líderes mundiales en el sector de los recursos gráficos.
Pero lo que quizás no sepáis es que Freepik también está apostando por la innovación y la inteligencia artificial. Y, me parece muy perfecto que como banco de imágenes hayan tratado de innovar y adaptarse rápidamente al cambio de paradigma que está suponiendo la evolución de la IA en el último año.
Hace poco lanzaron Freepik Pikaso, una herramienta de generación de imágenes con IA que permite crear cualquier imagen que se nos ocurra a partir de un boceto y unas palabras.
Freepik Pikaso funciona de forma muy sencilla: solo hay que dibujar algo en un recuadro, añadir un prompt con algunas características y ver cómo la IA genera una imagen realista en el recuadro de al lado. Se puede ir modificando el boceto o el prompt y la imagen se va actualizando en tiempo real. También se pueden añadir iconos, emoticonos o archivos propios y la IA los interpreta en la imagen.
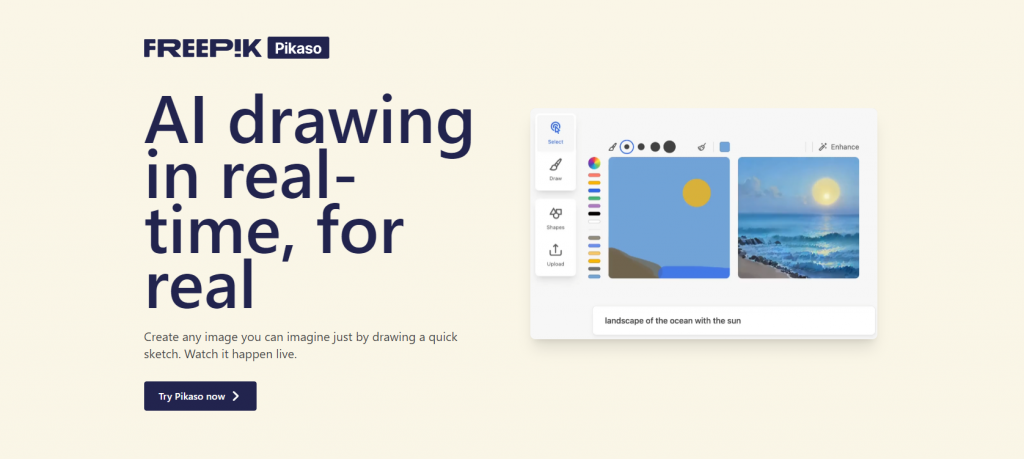
Yo ya he probado Freepik Pikaso y me ha parecido una herramienta divertida y con mucho potencial, aunque, todavía tiene aspectos mejorables. Aquí os dejo una imagen que he generado con ella, a partir de un prompt simple y un boceto básico. He dibujado un ciclista con montañas detrás y un gato, adjunto la imagen con el resultado.
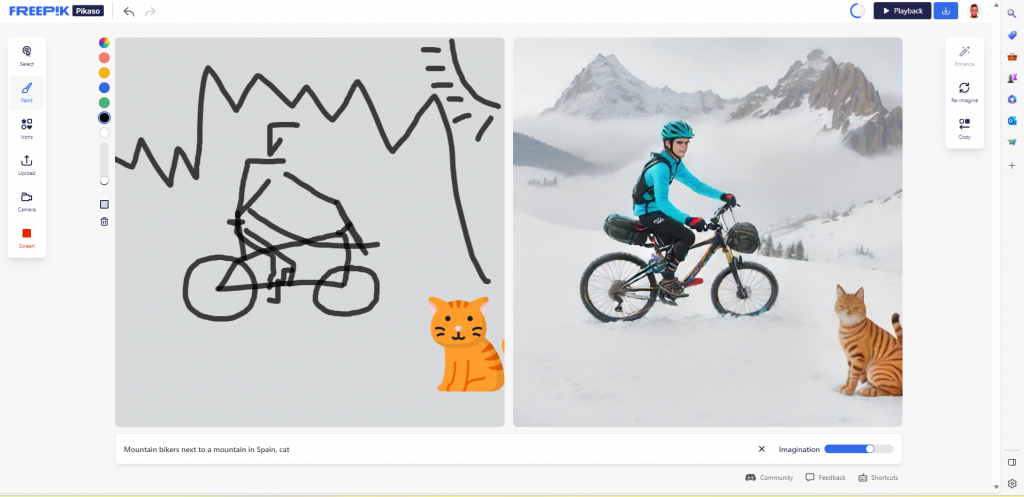
Os dejo el acceso a la herramienta: Freepik Pikaso
𝑫𝒊𝒔𝒄𝒍𝒂𝒊𝒎𝒆𝒓: soy muy mal dibujante y lo he hecho rápido, supongo que con detenimiento y con más dotes para el dibujo, la herramienta conseguirá mejores resultados.

𝗛𝗼𝘆 𝗾𝘂𝗶𝗲𝗿𝗼 𝗵𝗮𝗯𝗹𝗮𝗿𝗼𝘀 𝗱𝗲 𝘂𝗻 𝘁𝗲𝗺𝗮 𝗾𝘂𝗲 𝗺𝗲 𝗮𝘀𝗼𝗺𝗯𝗿𝗮: 𝗹𝗮 𝗴𝗲𝗻𝗲𝗿𝗮𝗰𝗶ó𝗻 𝗱𝗲 𝗶𝗺á𝗴𝗲𝗻𝗲𝘀 𝗰𝗼𝗻 𝗜𝗔 𝗮 𝗽𝗮𝗿𝘁𝗶𝗿 𝗱𝗲 𝘁𝗲𝘅𝘁𝗼𝘀 🤖⌨️➡️🖼️
Cada vez hay más opciones para crear imágenes con IA, usando modelos de lenguaje natural que transforman las palabras en imágenes. Ayer se anunció la llegada de Imagen 2 para Google DeepMind, una app que promete ser muy potente y versátil para generar imágenes de alta calidad y realismo. También estamos a la espera de que Meta ponga Meta Imagine AI disponible en España.
Mientras tanto, he decidido hacer una prueba simple comparando las imágenes creadas por cuatro apps que ya están disponibles: Microsoft Copilot, ChatGPT Plus, Stabble Difusion y Adobe Firefly. Estas cuatro apps también usan modelos de lenguaje natural para crear imágenes a partir de textos, pero cada una tiene sus características y diferencias. La única de pago es ChatGPT Plus y aclaro que no he utilizado Midjourney, porque también es de pago y no tengo suscripción.
Para hacer la prueba, he usado el siguiente texto como prompt:
«𝗨𝗻 𝗴𝗮𝘁𝗼 𝗰𝗼𝗻 𝗮𝗹𝗮𝘀 𝗱𝗲 𝗺𝗮𝗿𝗶𝗽𝗼𝘀𝗮 𝘆 𝗰𝘂𝗲𝗿𝗻𝗼𝘀 𝗱𝗲 𝘂𝗻𝗶𝗰𝗼𝗿𝗻𝗶𝗼»
𝑫𝒊𝒔𝒄𝒍𝒂𝒊𝒎𝒆𝒓: Se trata de una simple prueba de ir por casa, no comparar con las imágenes de los retos del gran Jesus Serrano 😏
Adjunto las imágenes que he obtenido con cada app y mi breve valoración:
🔹Stabble Diffusion (Imagen 4): Creo que ha obtenido el resultado menos acertado, lo cual podría atribuirse a la gran cantidad de opciones disponibles al introducir el prompt. Esta variedad puede complicar la elección de los parámetros adecuados para obtener el resultado deseado.

🔹Adobe Firefly (Imagen 3): Aunque prefiero el resultado generado por DALL-E 3, debo destacar que Adobe Firefly ofrece una funcionalidad interesante: una vez creada la imagen, puedes manipularla, ajustando la relación de aspecto, modificando la intensidad visual o incluso regenerándola, eligiendo entre un estilo fotográfico o de ilustración.

🔹ChatGPT Plus (Imagen 1) y Bing Copilot (Imagen 2) – ambas integrando DALL·E 3: En mi opinión, han producido los mejores resultados a partir de un simple prompt. Probablemente esto se deba a que DALL-E 3 actúa como un ingeniero de prompts en sí mismo, perfeccionando tu solicitud inicial. Las imágenes resultantes son considerablemente más atractivas y, además, incluyen un fondo adecuadamente tematizado para complementar el prompt.


¿Cuál ha sido tu experiencia al trabajar con herramientas de generación de imágenes basadas en IA? ¿Utilizas menos los bancos de imágenes desde que puedes generar tus propias ilustraciones con IA?
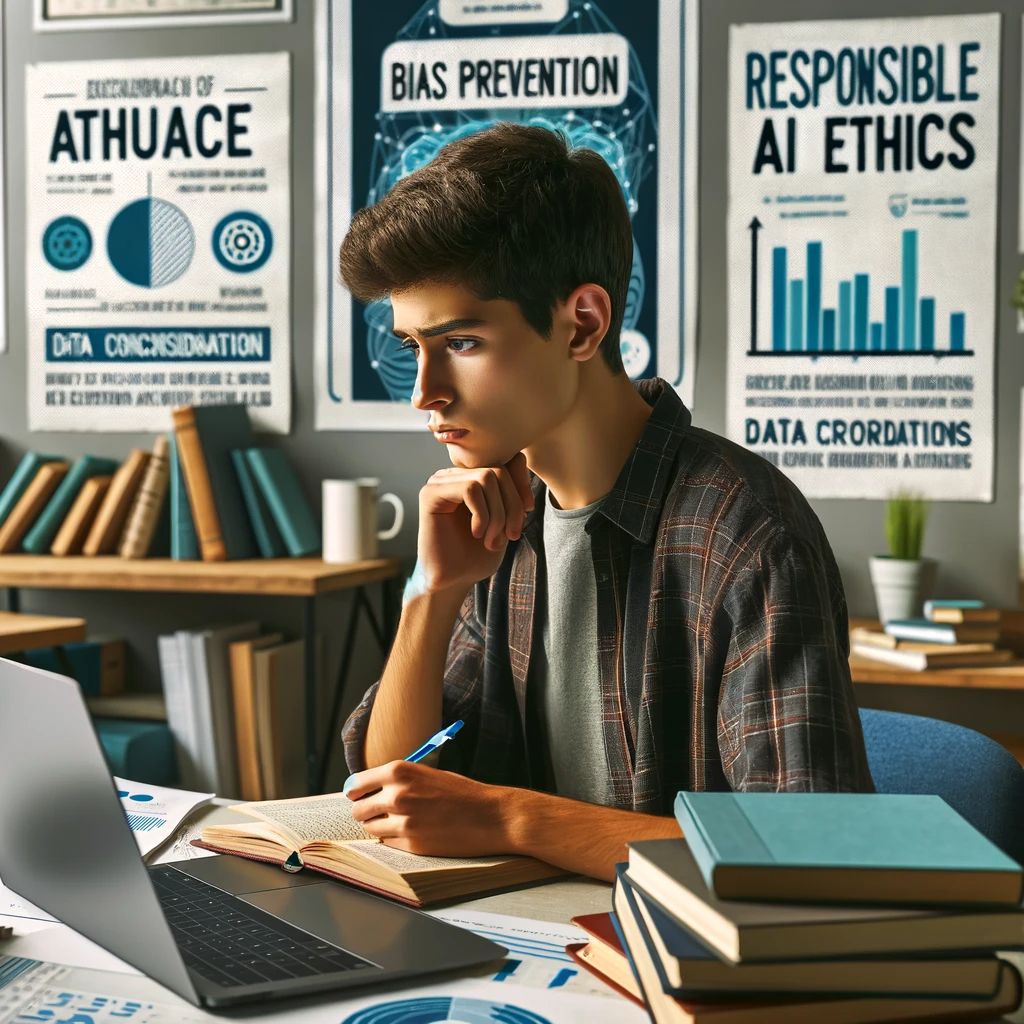
En la era digital, la tentación de tomar atajos en educación es alta. Herramientas como la Inteligencia Artificial (IA) pueden ser tanto una bendición como una maldición. Por eso, quiero que sepas cómo usar la IA a tu favor, sin caer en el plagio o la deshonestidad. Aquí van algunos consejos clave para hacer un uso ético de la inteligencia artificial en educación.
1. Aplica el principio de Pareto con la IA: Utiliza el 20% de la IA para generar el 80% de tus resultados. Esto significa que debes usar la IA como un punto de partida, no como tu destino final. Deja que la IA haga el trabajo pesado de recopilación de datos, pero dedica tu esfuerzo a analizar y comprender esa información.
2. Sé crítico: No tomes la salida fácil. La IA es una herramienta, no un reemplazo de tu razonamiento. Cuestiona y valida la información que obtienes, y úsala para construir tus propias ideas y conclusiones.
3. Revisa y contrasta siempre: Antes de confiar en la información proporcionada por la IA, contrasta con fuentes fiables y revisa los datos. La verificación cruzada es esencial para garantizar la precisión.
4. Responsabilidad de publicación: Eres responsable de lo que presentas como tu trabajo. Asegúrate de que lo que la IA te proporciona sea correcto, relevante y debidamente citado.
5. Atención al formato: Un simple error de formato puede delatarte. ¿Hipervínculos, subíndices, asteriscos o mayúsculas donde no toca? Estos son indicios claros de que has copiado directamente de una IA. Ajusta el formato a los estándares académicos requeridos. Si te «pillan» por esos errores en el formato, más que merecer ser descubierto, has demostrado falta de compromiso con los aspectos fundamentales de tu educación. La pereza en la corrección del formato es un reflejo de la pereza intelectual.
Uno de mis estudiantes de Formación Profesional, en la asignatura de Metodología de las Actividades Físico-deportivas, utilizó ChatGPT para clasificar deportes de ‘más cerrados a más abiertos’ basándose en la dificultad decisional de la tarea. Desafortunadamente, la IA malinterpretó la consigna como una cuestión de espacios físicos, clasificando los deportes en categorías de ‘indoor’ y ‘outdoor’, lo cual no era la intención de la pregunta. Esto es un claro recordatorio de que debemos ser específicos en nuestras consultas a la IA y siempre revisar las respuestas para asegurarnos de que coincidan con el contexto de la pregunta. Así, en lugar de simplemente copiar y pegar, estarás aprendiendo y colaborando con la tecnología para alcanzar un verdadero entendimiento.
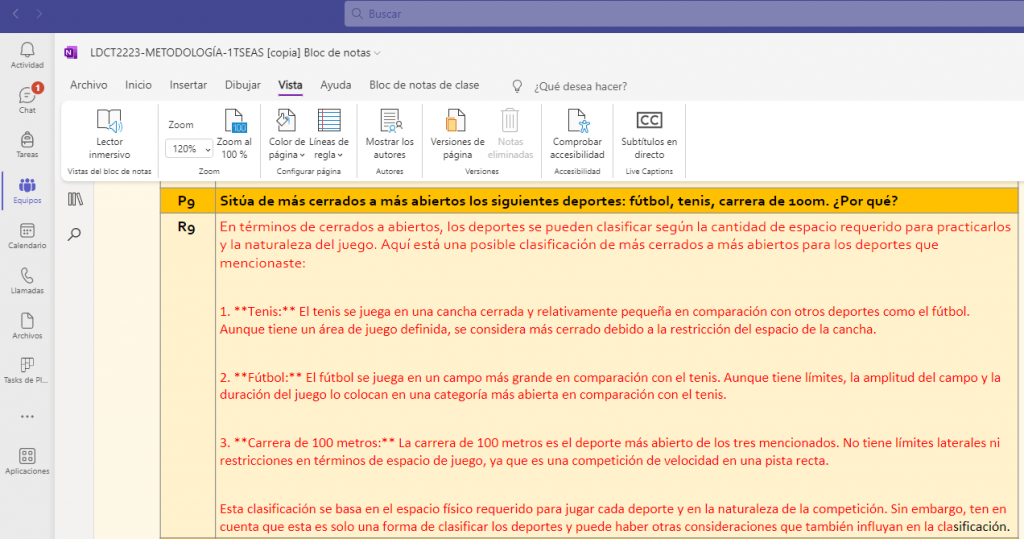
En conclusión, la IA es tu aliada, pero solo si la usas con inteligencia (valga la redundancia). Si al comenzar a leer este artículo pensaste que encontrarías trucos para hacer un uso fraudulento de la IA, lamento desilusionarte. No encontrarás eso aquí. Pero confío en que ahora tengas una visión más clara y ética de cómo la IA puede enriquecer tu proceso educativo. La próxima vez que te enfrentes a una tarea, pregunta no solo «¿Cómo puede la IA hacer esto por mí?», sino «¿Cómo puedo usar la IA para aprender mejor? La IA es una herramienta poderosa, pero tu inteligencia y tu esfuerzo son insustituibles. Utiliza la IA sabiamente y mantén siempre la integridad académica en el centro de tu aprendizaje.

Google acaba de lanzar su nueva plataforma de inteligencia artificial, Gemini, posicionándose como un potente competidor en el espacio de la IA frente a grandes como GPT-4 (ChatGPT y Copilot). En este artículo, exploramos las características de Gemini y cómo podría revolucionar el sector educativo.
Gemini, la última apuesta de Google en el terreno de la inteligencia artificial, se perfila como un hito en el desarrollo de la IA multimodal. Esta avanzada plataforma puede procesar y generar texto, código, imágenes, audio y video a partir de diversas fuentes de datos, una capacidad que Google ha denominado «Anything to anything».
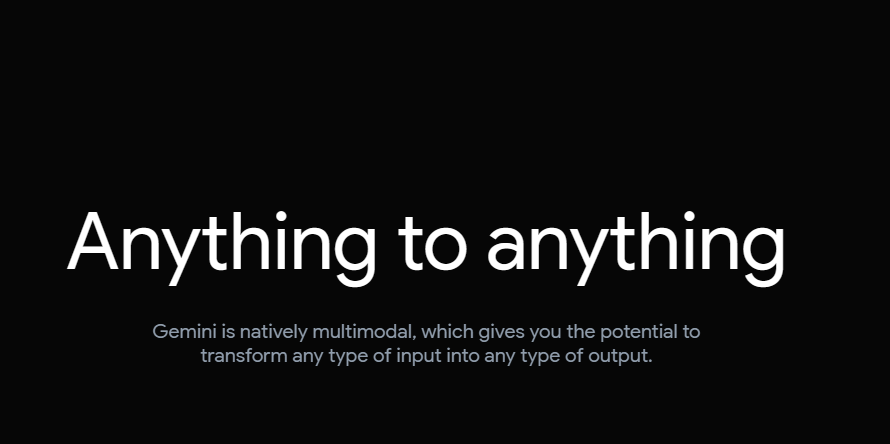
Como el modelo de IA más grande y poderoso que Google ha ofrecido hasta la fecha, Gemini se presenta en tres variantes: Ultra, Pro y Nano. Esta diversificación asegura su funcionalidad en un amplio espectro de dispositivos, democratizando el acceso a la IA avanzada incluso a través de smartphones.
El logro más significativo de Gemini es su capacidad para superar a los expertos humanos en comprensión de lenguaje multitarea masiva (MMLU). Esta prueba evalúa la competencia en una amplia gama de áreas temáticas, incluidas matemáticas, física, historia, derecho, medicina y ética, lo que indica que Gemini no solo es avanzado en términos técnicos, sino también en su aplicabilidad en el mundo real.
Gemini ha demostrado liderar en 30 de los 32 benchmarks de rendimiento de modelos de IA, superando potencialmente a GPT-4 y ChatGPT de OpenAI. Aunque estas son solo pruebas preliminares y se esperan más demostraciones para consolidar su eficacia, ya hay gran expectación sobre cómo se medirá contra la futura versión GPT-5.
En resumen, Gemini se presenta como una plataforma de IA multimodal que promete abrir un abanico de posibilidades y desafíos, especialmente en el ámbito de la educación. Te animo a descubrir más sobre Gemini viendo el video de presentación de Google, donde el investigador español Oriol Vinyals juega un papel protagonista.
Para aquellos interesados en profundizar en las capacidades de Gemini, os dejo el enlace para acceder a toda la información publicada por Google DeepMind 👇

Como docente comprometido con la innovación en la educación y entusiasta de las nuevas tecnologías, he dedicado los últimos meses a explorar diversas herramientas y a revisar opiniones y perspectivas de figuras destacadas en el ámbito educativo de todo el mundo. La conclusión es unánime: la inteligencia artificial no sustituye nuestras habilidades profesionales, sino que las potencia.
En este post comparto con vosotros 6 herramientas de IA que han enriquecido mi práctica docente cotidiana, todas ellas accesibles en sus versiones gratuitas:

🔹Chatbots – Copilot: Un asistente de IA que se ajusta a las necesidades de aprendizaje de cada uno y ofrece apoyo al instante. Copilot, de Microsoft, está impulsado por la tecnología GPT-4 de OpenAI. Te puede ayudar a crear rúbricas, mejorar textos, plantear actividades, etc.
🔹Generación de Imágenes – DALL-E 3: Transforma palabras en imágenes, ayudando a alumnos y profes a materializar conceptos abstractos. Puedes elaborar fichas coloreables, representar una imagen histórica, etc.
🔹Editores de Imágenes – Canva: Es sinónimo de diseño gráfico accesible y de calidad. Con su interfaz intuitiva y su amplia gama de plantillas, facilita la creación de materiales educativos visualmente atractivos. Y ahora, con la IA de «Magic Studio».
🔹Editores de Video – CapCut: Democratiza la edición de video, permitiendo a usuarios con poca experiencia previa crear contenidos audiovisuales de alta calidad. Genera subtítulos automáticos.
🔹Creación de Música – Suno: Transforma la creación musical y de audio en una tarea sencilla y accesible, perfecta para impulsar proyectos creativos.
🔹Plataformas de Investigación – Perplexity: Es una herramienta potente para la exploración y análisis de información, facilitando la realización de investigaciones académicas.
La magia no está en las herramientas en sí, sino en cómo las manejamos. La inteligencia artificial debe ser como un «coach», un copiloto o un asistente, que, guiado por un profesor con pensamiento crítico, puede elevar la educación a niveles de eficiencia y personalización nunca vistos. Estas apps, bien empleadas, no solo enriquecen nuestra labor en las aulas, sino que también preparan a nuestros estudiantes para un futuro donde la tecnología y lo humano se complementan perfectamente.
𝑫𝒊𝒔𝒄𝒍𝒂𝒊𝒎𝒆𝒓:
Es crucial recalcar la importancia de un uso ético de todas estas herramientas, respetando siempre la privacidad y los datos del alumnado. Dependiendo de factores como la edad de los estudiantes y el contexto educativo, deberemos adaptar el uso de las herramientas de IA para asegurar que se alinean con los principios éticos y de privacidad vigentes, reforzando el compromiso con una educación responsable y consciente de los retos digitales de nuestra era.

Microsoft ha anunciado que su asistente de inteligencia artificial (IA) Bing Chat cambiará de nombre a Copilot. Este cambio forma parte de la estrategia de Microsoft para ofrecer una experiencia de IA integrada y personalizada a través de sus productos y servicios.
Copilot es un asistente de IA que ayuda a los usuarios a trabajar de forma más inteligente y creativa. Se basa en Bing Chat, pero con funciones más avanzadas. Ofrece seguridad, privacidad, cumplimiento y IA responsable a nivel empresarial para garantizar que los datos se procesen dentro del inquilino de Microsoft 365.
Copilot funciona junto con aplicaciones populares de Microsoft 365 como Word, Excel, PowerPoint, Outlook, Teams y más y brinda asistencia inteligente en tiempo real, lo que permite a los usuarios mejorar su creatividad, productividad y habilidades.

Copilot está disponible en varias plataformas y dispositivos. Los usuarios pueden acceder de las siguientes formas:

En un mundo donde la Inteligencia Artificial (IA) está redefiniendo el panorama tecnológico, es fundamental estar al día con los últimos desarrollos y comprender cómo la IA está transformando nuestras vidas. Por ello, hoy quiero compartir con vosotros una selección de cursos gratuitos sobre IA, perfectos tanto para principiantes como para aquellos que buscan profundizar en este campo fascinante.
Importancia de la Formación en IA
La formación en IA no es solo para especialistas; en realidad, es algo que todos deberíamos considerar. La IA avanza a pasos agigantados y está transformando el mundo en que vivimos. Es crucial estar informados y preparados para los cambios que trae. Probablemente, quien no se sume ahora a esta ola de conocimiento, podrá encontrarse con mayores dificultades para adaptarse en el futuro.
Lista de Cursos Gratuitos en IA
Aquí os dejo una lista de 5 cursos que, en mi opinión, pueden ser de gran utilidad para empezar o para profundizar en esta fascinante área:

Espero que estos recursos gratuitos te sean de gran utilidad y contribuyan significativamente a tu crecimiento profesional en el ámbito de la IA. Recordemos que, en la era de la tecnología avanzada, el conocimiento es poder y la educación continua es la clave para mantenerse relevante y preparado para el futuro.

Hola, amantes de la educación y de la tecnología. En este artículo voy a compartir con vosotros una forma sencilla de crear fichas coloreables de Halloween usando la inteligencia artificial. Sé que muchos de vosotros tenéis hijos, sobrinos, o alumnos que disfrutan de esta fiesta tan especial, y que queréis ofrecerles actividades creativas y educativas para celebrarla. Pues bien, os traigo una solución que os va a encantar.
¿Qué necesitáis? Solo un ordenador con conexión a internet y un poco de imaginación. Lo que vamos a hacer es usar un asistente virtual llamado Bing, que es capaz de generar imágenes a partir de textos descriptivos. Es decir, le podemos pedir que nos dibuje una imagen de lo que queramos, solo con escribirle lo que queremos ver.
Por ejemplo, si le escribimos “Una detallada página profesional para colorear por niños, visualmente atractiva e interesante, con un personaje de Halloween. Asegúrate de que es en blanco y negro, simple, con contornos claros, y los espacios son lo suficientemente amplios como para colorear.”, Bing nos devolverá una imagen como las siguientes.






¿No es increíble? Podemos pedirle cualquier personaje o escena de Halloween que se nos ocurra, y él nos lo dibujará en cuestión de segundos. Podemos pedirle desde brujas, vampiros, fantasmas, momias, hasta calabazas, murciélagos, telarañas, o castillos encantados. Lo único que tenemos que hacer es ser específicos y claros en nuestra descripción, y usar un lenguaje sencillo y directo.
Aquí os muestro algunas imágenes más que he obtenido usando diferentes prompts (textos descriptivos). Para colorear y también en modo póster, para decorar la clase.
[A black and white coloring page with two Halloween characters. The characters are a vampire and a witch who are friends. The vampire has a cape, fangs, and a bat on his shoulder. The witch has a hat, a broom, and a cat on her lap. They are sitting on a couch in front of a fireplace with a pumpkin and a skull on the mantel. The image has clear outlines and large spaces to color.]



[Una página profesional para colorear por niños, visualmente atractiva e interesante, con un personaje de calabaza de Halloween sonriente y un personaje de murciélago volando sobre ella. Asegúrate de que es en blanco y negro, simple, con contornos claros, y los espacios son lo suficientemente amplios como para colorear. Añade algunos detalles como una luna llena, unas estrellas y unas nubes en el fondo para crear una atmósfera de noche de Halloween.]



[Un póster colorido y divertido que dice “Feliz Halloween” en letras grandes y con un estilo de terror. El fondo es de color negro y tiene unas siluetas de casas embrujadas, árboles sin hojas y lápidas. En el centro del póster hay una calabaza de Halloween sonriente y con una vela encendida dentro. A su alrededor hay varios personajes de Halloween, como un fantasma, una bruja, un vampiro, un esqueleto, un gato negro y un murciélago. Cada personaje tiene una expresión amigable y lleva algún accesorio relacionado con Halloween, como un sombrero, una escoba, una capa, unos colmillos, etc. El póster tiene un borde de color naranja con unos motivos de calaveras y dulces.]



¿Qué ventajas tiene usar este método? Pues muchas. En primer lugar, nos ahorramos tiempo y dinero en buscar o comprar fichas coloreables en internet o en tiendas. En segundo lugar, podemos personalizar las imágenes según nuestros gustos y los de nuestros hijos o alumnos, creando fichas únicas y originales. En tercer lugar, podemos estimular la creatividad y el pensamiento crítico de nuestros niños o estudiantes, alentándolos a crear sus propias descripciones y ver cómo se transforman en imágenes. Y en cuarto lugar, podemos introducirlos en el mundo de la inteligencia artificial y la tecnología, mostrándoles cómo funciona Bing y qué aplicaciones tiene.
¿Cómo podéis acceder a Bing? Muy fácil. Solo tenéis que seguir estos pasos:
Os animo a probar esta herramienta y a compartir vuestras experiencias conmigo y con otros lectores. Creo que es una forma divertida y educativa de celebrar Halloween con nuestros niños o estudiantes, y de introducirlos en el fascinante mundo de la inteligencia artificial.
Espero que os haya gustado este artículo y que lo encontréis útil. Si tenéis alguna duda o sugerencia, podéis dejarme un comentario o enviarme un mensaje privado. ¡Feliz Halloween! 🎃

¿Te gustaría crear fichas coloreables de animales para tus alumnos de Primaria sin gastar dinero ni tiempo? ¿Y si te dijera que puedes hacerlo con la ayuda de la inteligencia artificial? En este artículo, te voy a enseñar cómo puedes usar BingChat, el chatbot de Microsoft, para generar imágenes de animales en blanco y negro que puedes imprimir o descargar gratis. Además, te voy a explicar cómo puedes aprovechar esta actividad para introducir conceptos básicos de inteligencia artificial y generación de imágenes en cursos más elevados. ¿Te interesa? Pues sigue leyendo.
La inteligencia artificial (IA) es una tecnología que permite a las máquinas realizar tareas que normalmente requieren inteligencia humana, como reconocer imágenes, entender el lenguaje o generar contenido. BingChat es una herramienta que te permite conversar con Bing, el buscador de Microsoft, en diferentes modos: equilibrado, creativo y preciso. Cada modo tiene sus propias características y funciones, pero en este caso nos interesa el modo “creativo”, que permite a Bing generar contenido imaginativo e innovador, como poemas, historias, código, ensayos, canciones, parodias de famosos y más.
Para crear las fichas coloreables de animales con BingChat, solo tienes que seguir estos pasos:
1️⃣ Accede a BingChat desde el navegador web o la aplicación móvil.
2️⃣ Inicia una conversación con Bing en modo “creativo”.
3️⃣ Escribe el prompt deseado en el campo de texto, siguiendo el formato: “A simple black and white cartoon-style [name of the animal] with only outlines on white background for coloring by kids”
Un prompt es una frase o palabra que le indica a Bing qué tipo de contenido quieres que genere. En este caso, el prompt le dice a Bing que queremos una imagen de un animal en estilo de dibujo animado en blanco y negro, con solo los contornos sobre un fondo blanco. El nombre del animal lo puedes sustituir por el que quieras, por ejemplo: snake (serpiente), puppy (cachorro), parrot (loro), etc.
4️⃣ Envía el mensaje y espera a que Bing responda con un “I’ll try to create that”.
5️⃣ Verás las cuatro imágenes generadas por Bing y podrás elegir la que más te guste.
6️⃣ Haz clic en la imagen para ampliarla o descargarla.
7️⃣ Imprime la imagen o guárdala en el dispositivo.
8️⃣ Repite los pasos 3 a 7 para crear más imágenes de otros animales.
Aquí tienes algunos ejemplos de imágenes que he creado con estos prompts:
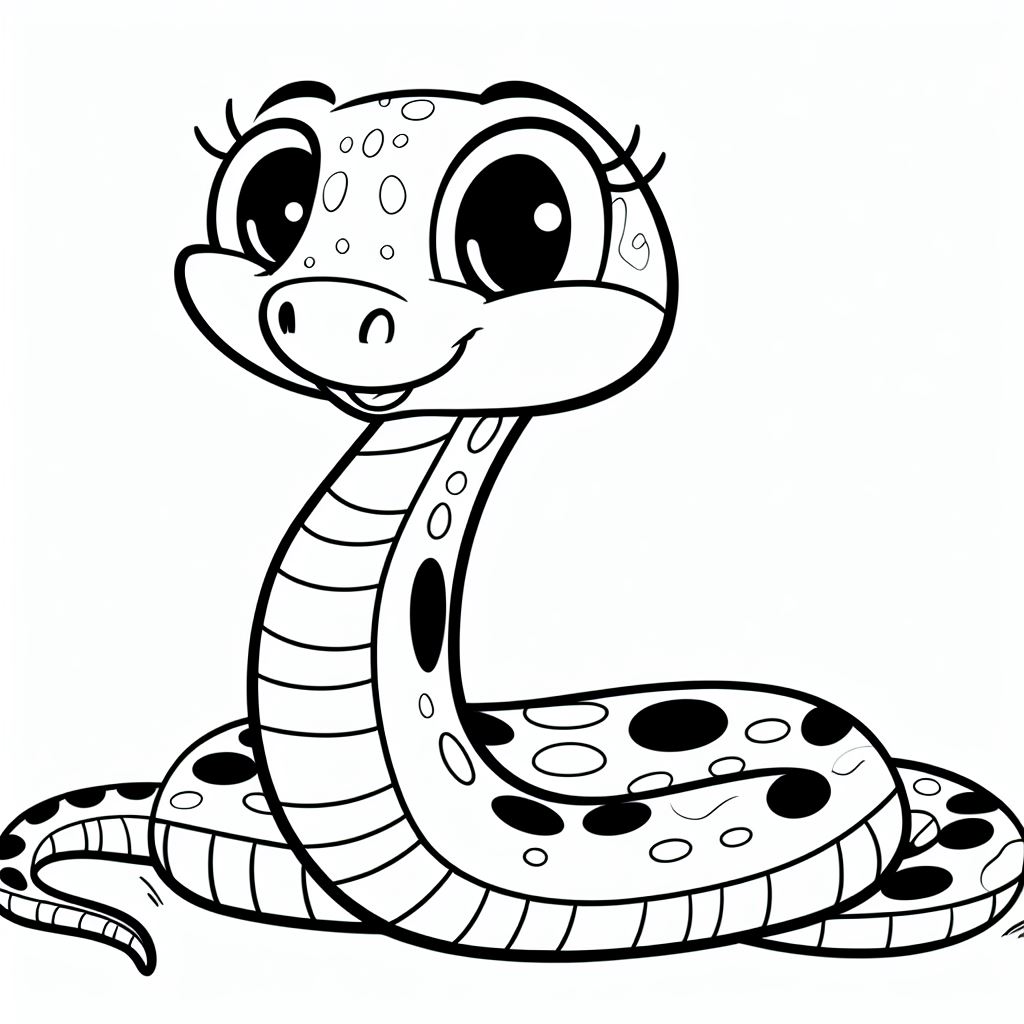




Como ves, se trata de una forma muy fácil y rápida de crear fichas coloreables de animales con inteligencia artificial. Solo necesitas un dispositivo con conexión a internet y unos minutos para generar las imágenes que quieras. Además, esta actividad no solo sirve para que el alumnado de etapas iniciales exprese su imaginación y habilidades artísticas. También se puede aprovechar para introducir conceptos básicos de inteligencia artificial y generación de imágenes en cursos más elevados, explicando a los estudiantes cómo funcionan los prompts y qué tipo de estructuras ofrecen mejores resultados.
Para empezar, podemos explicarles que los textos que usamos para generar las imágenes se llaman “prompts” y mostrarles cómo cambiar el prompt puede cambiar la imagen: «A realistic black and white snake with only outlines on white background for coloring by kids» o «A colorful cartoon-style snake for kids».

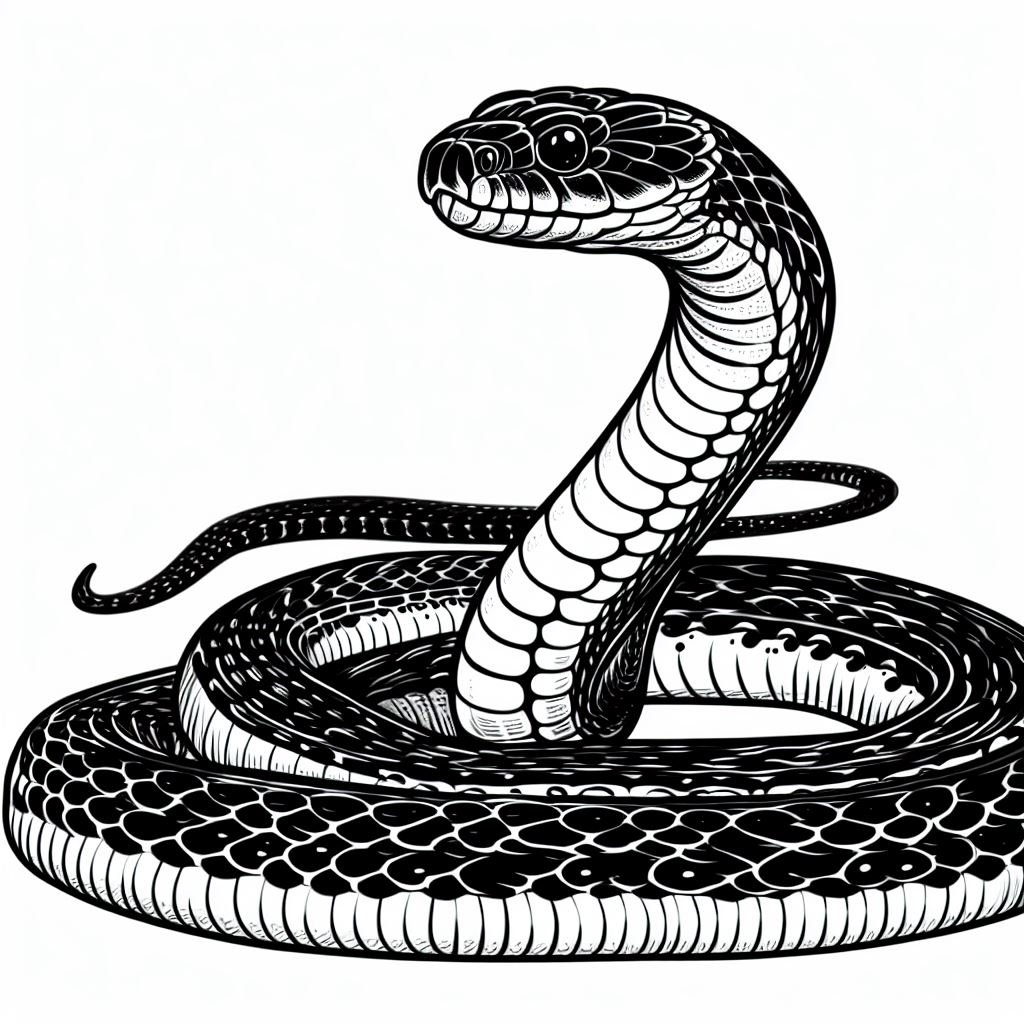
Por otra parte, una actividad más desarrollada que puede servir para introducir conceptos básicos de inteligencia artificial y generación de imágenes en cursos más elevados puede ser la siguiente:
Esta actividad puede ayudar a los estudiantes a entender mejor cómo funciona la inteligencia artificial y la generación de imágenes, y a desarrollar su pensamiento crítico y creativo.
Espero que te haya gustado la idea y que la pongas en práctica con tus alumnos. Si tienes alguna duda o sugerencia, puedes dejarla en los comentarios o contactarme por correo electrónico. Gracias por leerme.