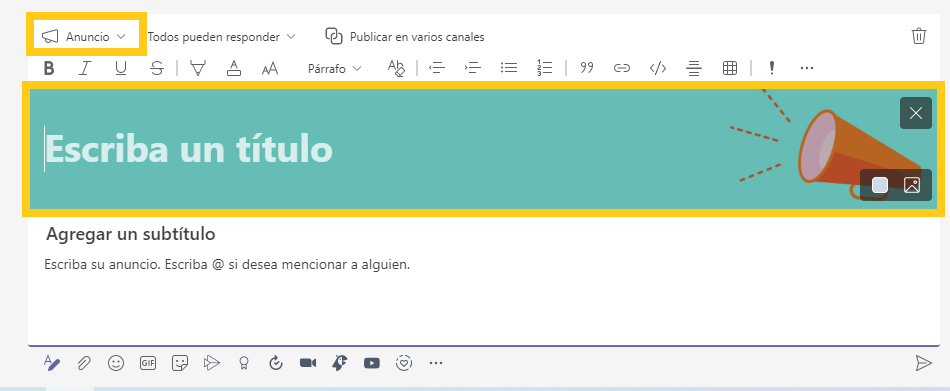Siguen llegando mejoras a las videollamadas de Microsoft Teams. Recientemente se han introducido distintos modos de presentador que te permitirán colocar tu vídeo encima o al lado de una pantalla o ventana que compartas en una reunión de Teams.
El contenido compartido puede ser diapositivas, un navegador o cualquier otra app que tengas abierta en tu equipo. Incluso obtienes una ventana de vista previa para saber lo que ve la audiencia y saber qué parte del contenido puedes estar ocultando.
Al compartir pantalla encontrarás cuatro opciones distintas:
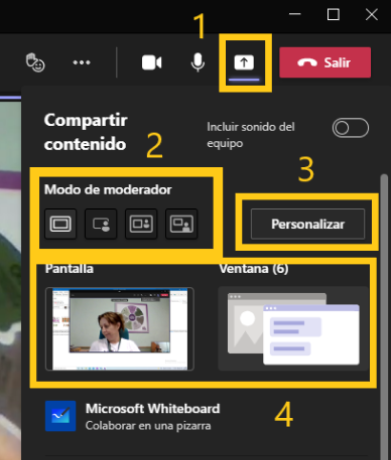
2. En el «Modo Presentador«, elige el modo que desees. Además, asegúrate de que tu cámara esté encendida.
3. Antes de comenzar la presentación, selecciona Personalizar y elige una imagen de fondo.
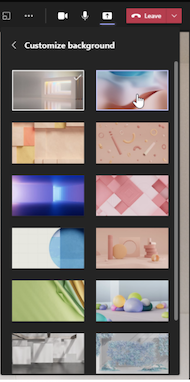
4. Para comenzar tu presentación, elige una pantalla o ventana en tu PC o dispositivo.
5. Cuando comience tu presentación, la barra de herramientas del presentador aparece brevemente en la parte superior de la pantalla. En la barra de herramientas, puedes cambiar los modos de presentador sobre la marcha, ceder el control a otra persona e incluir el sonido del equipo.
Para que la barra de herramientas vuelva a aparecer, coloca el puntero en el borde superior de la pantalla donde apareció por primera vez.

6. Para dejar de compartir una pantalla o ventana, selecciona Dejar de presentar en la barra de herramientas del moderador o selecciona Dejar de compartir en los controles de la reunión en la parte inferior derecha.
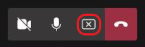

Comienza el curso escolar y llegan multitud de novedades a Microsoft Teams. Sin embargo, antes de abordar todos los aspectos novedosos, cada docente tiene que generar los nuevos equipos de clase y configurarlos, por ello, en este artículo os lanzo 10 consejos que os van a facilitar los primeros pasos del nuevo curso 2021/2022. Al final del artículo podrás visualizar el vídeo con los 10 «tips».

1. El primer paso a la hora de crear un equipo es utilizar una nomenclatura que os permita identificar a los distintos equipos a lo largo del tiempo, entre cursos y teniendo en cuenta la asignatura en cuestión. En nuestro caso (La Devesa School Carlet), hemos elegido las iniciales del centro educativo, seguidas del curso académico, posteriormente la asignatura y finalmente el nivel y el grupo. Os mostramos un ejemplo:
2. Personalizar los iconos de tus equipos es una tarea muy simple que va permitir una identificación más fácil de los mismos tanto para ti como para tus alumnos.
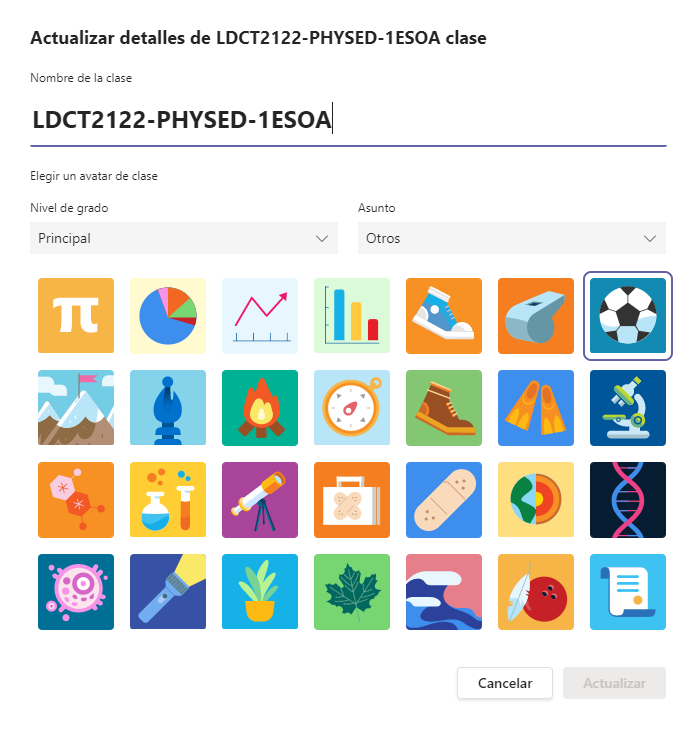
3. Para añadir a los estudiantes en tus equipos, por una parte, puedes hacerlo manualmente, uno a uno o mediante grupos si tu administrador IT lo ha preparado previamente. Por otra parte, puedes generar un código de clase para que sean los propios alumnos quienes se unan al equipo.
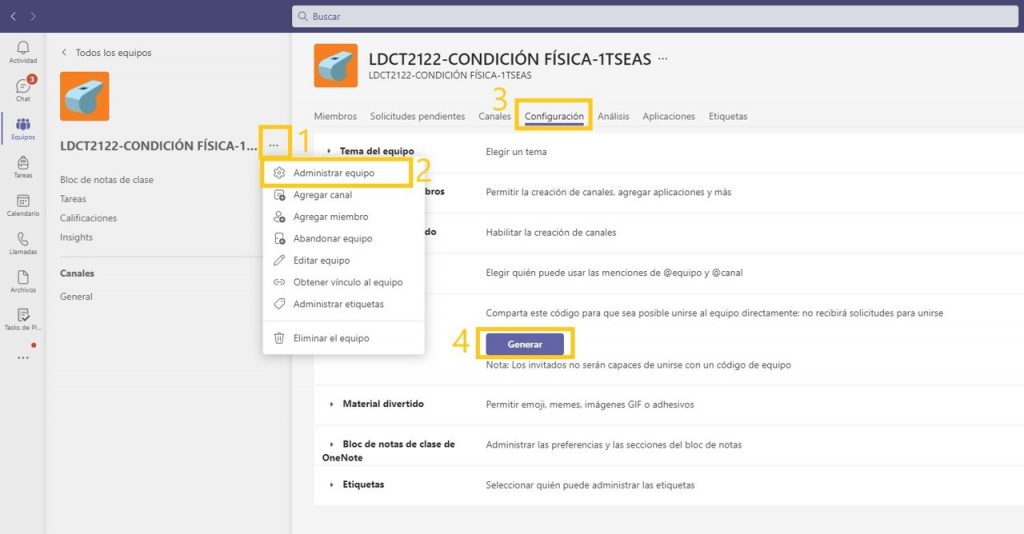
4. Una buena idea para ser más eficientes es aprovechar el material didáctico que contiene un bloc de notas de OneNote de un curso anterior, opción que nos puede ahorrar un tiempo maravilloso.
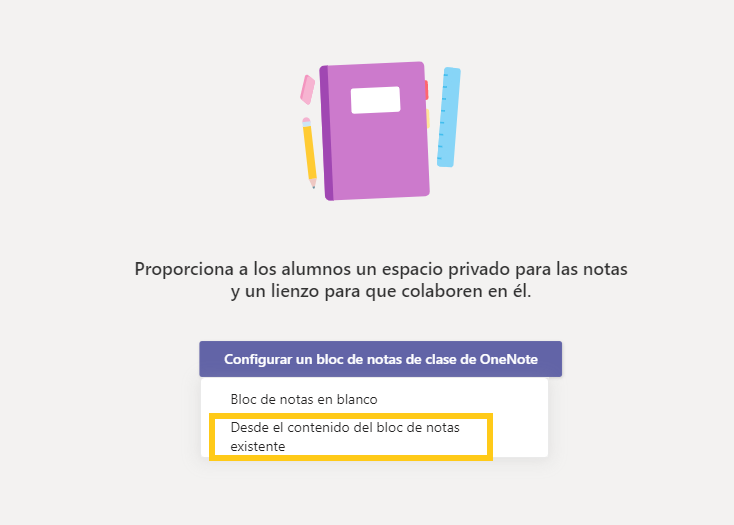
5. Cuando generas el bloc de notas de OneNote de una clase puedes elegir las secciones que le aparecerán a los alumnos. Una idea es crear un apartado para las tareas «Libreta del alumno» y otro apartado para rúbricas, metacognición, etc., llamado «Portfolio del alumno». Puedes personalizar las secciones dependiendo de la asignatura.
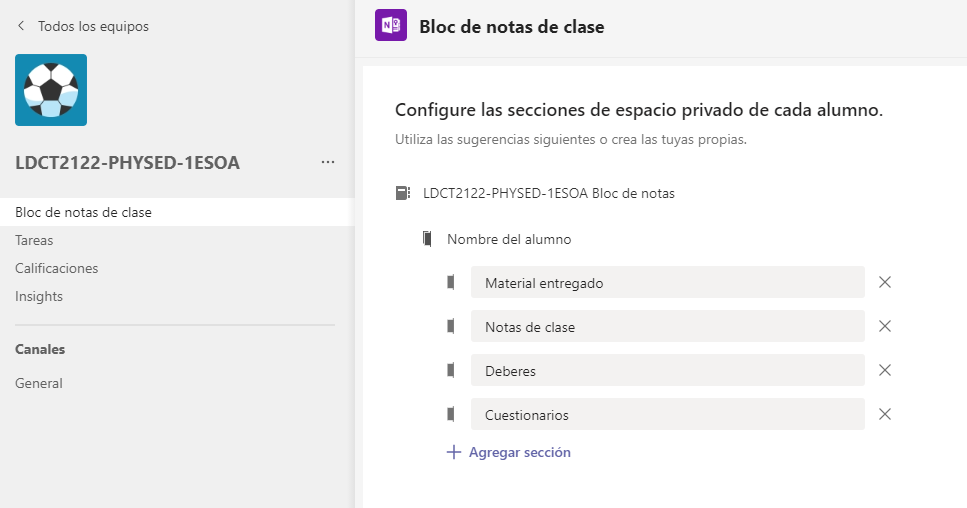
6. Cuando generas un bloc de notas de OneNote automáticamente se va crear un grupo de secciones llamado «Exclusivo para profesores». Este espacio es privado y los estudiantes no lo verán, por lo que, vas a poder guardar tus anotaciones, rúbricas o incluso el material didáctico que vayas a presentar en los meses posteriores, si no quieres que los alumnos lo visualicen con anterioridad.
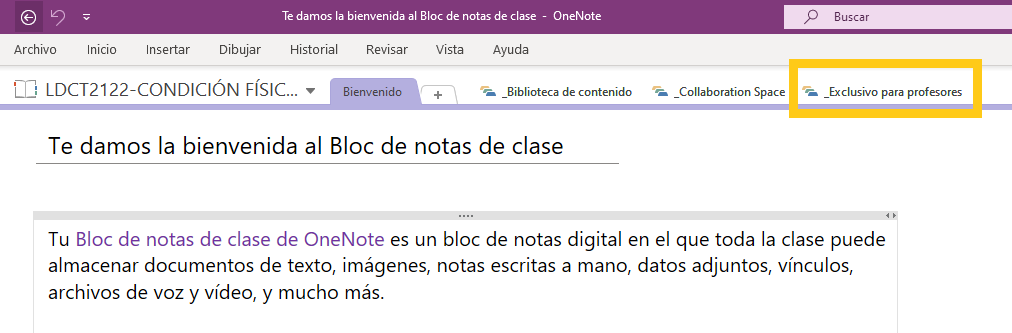
7. En cada equipo de Teams encontrarás una pestaña llamada «archivos», un espacio en el que podrás compartir documentos, imágenes, vídeos, etc. con tu alumnado. Además, cualquier archivo que se comparta en el canal se guardará automáticamente en esta carpeta. Si quieres compartir archivos, pero no quieres que los estudiantes los puedan editar, sino que para utilizarlos tengan que descargarlos, puedes subir esos archivos a la carpeta llamada «Materiales de clase» que aparece por defecto dentro de la pestaña «archivos».
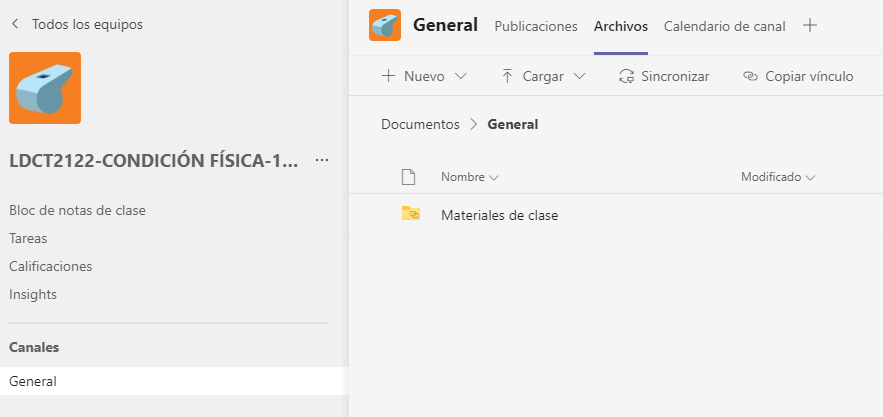
8. Cuando configures tus equipos trata de crear un entorno de trabajo completo, de este modo, no será necesario salir constantemente de la herramienta para acceder a otros servicios. Para ello, puedes añadir pestañas con las webs o herramientas de terceros que se vayan a utilizar de forma recurrente.
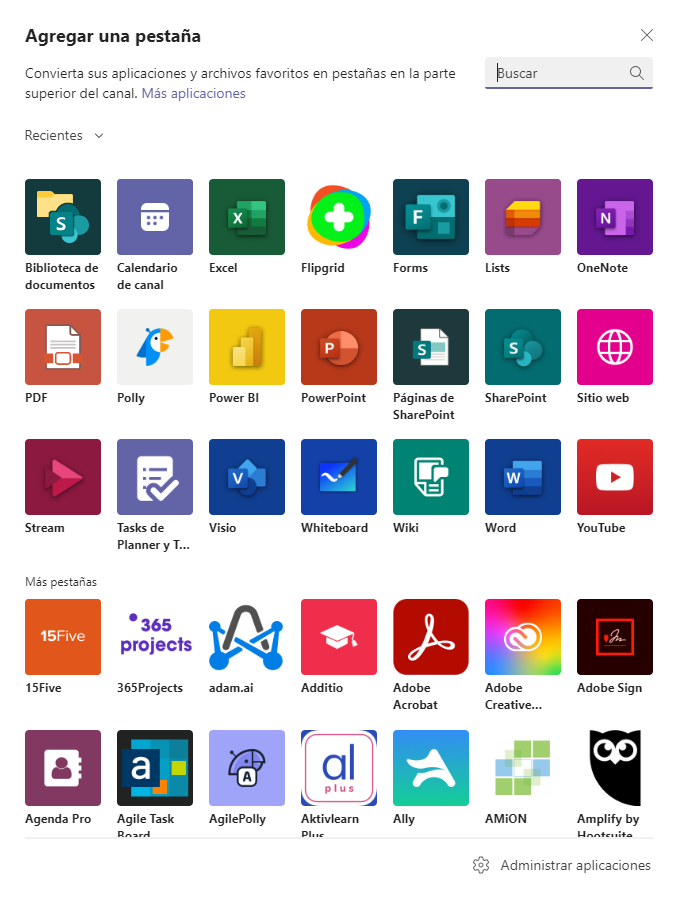
9. Cuando escribas un mensaje en cualquier canal asegúrate de que nombras a la persona o al grupo a quienes va dirigido, ya que, de este modo, Teams le hará llegar una notificación. De lo contrario, puede que el destinatario no lea el mensaje enviado. Es tan simple como escribir el nombre de la persona o grupo en cuestión utilizando la «@».
10. Utiliza los anuncios para resaltar los mensajes importantes. Esta opción te permitirá añadir cabeceras e imágenes para dar mayor relevancia al texto escrito. Se trata de una buena opción para generar hilos de debate a modo de foro.