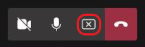Siguen llegando mejoras a las videollamadas de Microsoft Teams. Recientemente se han introducido distintos modos de presentador que te permitirán colocar tu vídeo encima o al lado de una pantalla o ventana que compartas en una reunión de Teams.
El contenido compartido puede ser diapositivas, un navegador o cualquier otra app que tengas abierta en tu equipo. Incluso obtienes una ventana de vista previa para saber lo que ve la audiencia y saber qué parte del contenido puedes estar ocultando.
Al compartir pantalla encontrarás cuatro opciones distintas:
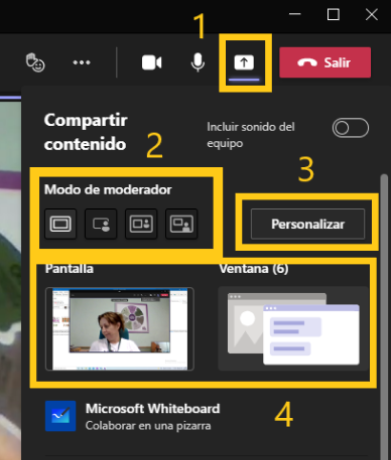
2. En el «Modo Presentador«, elige el modo que desees. Además, asegúrate de que tu cámara esté encendida.
3. Antes de comenzar la presentación, selecciona Personalizar y elige una imagen de fondo.
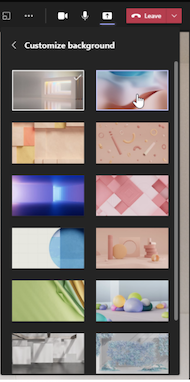
4. Para comenzar tu presentación, elige una pantalla o ventana en tu PC o dispositivo.
5. Cuando comience tu presentación, la barra de herramientas del presentador aparece brevemente en la parte superior de la pantalla. En la barra de herramientas, puedes cambiar los modos de presentador sobre la marcha, ceder el control a otra persona e incluir el sonido del equipo.
Para que la barra de herramientas vuelva a aparecer, coloca el puntero en el borde superior de la pantalla donde apareció por primera vez.

6. Para dejar de compartir una pantalla o ventana, selecciona Dejar de presentar en la barra de herramientas del moderador o selecciona Dejar de compartir en los controles de la reunión en la parte inferior derecha.