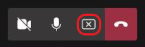¿Te gustaría aprender una forma divertida y creativa de enseñar las partes del cuerpo humano a tus alumnos de 1º Primaria? En este artículo te voy a contar cómo lo hice yo usando una herramienta tecnológica muy potente y versátil que te permite generar imágenes a partir de texto. Te aseguro que tus alumnos se lo pasarán en grande y aprenderán mucho.

Lo único que necesitas para esta actividad es un ordenador con conexión a internet, una pizarra digital y la herramienta que te voy a presentar. Se trata de Bing Chat, una plataforma gratuita que te permite crear imágenes, poemas, historias, canciones, dictados, rúbricas y mucho más usando inteligencia artificial. Puedes acceder a ella desde este enlace.
La actividad se divide en tres pasos:
1️⃣ Dibuja tu propio monstruo: En este paso, los alumnos tienen que dibujar su propio monstruo y escribir el número de ojos, bocas, brazos y piernas que tiene. Así practican el vocabulario y la grafía de las partes del cuerpo, además de desarrollar su imaginación y su expresión artística.
2️⃣ Genera imágenes de monstruos: En este paso, usamos la función de Bing Chat que permite generar imágenes a partir de texto. Escribimos: “Una imagen con distintos monstruos divertidos, algunos con tres ojos otros con dos bocas, etc. Debe ser colorida y divertida para alumnos de 1º Primaria”. Y obtenemos imágenes como estas:




3️⃣ Cuenta las partes del cuerpo: En este paso, los alumnos se fijan en los monstruos que ha creado la herramienta y salen a la pizarra digital a contar a sus compañeros cuántas partes del cuerpo tiene cada uno. Es muy divertido y educativo ver cómo se fijan en los detalles y cómo se expresan oralmente.
La actividad tiene diversos beneficios para el aprendizaje de los alumnos:
Espero que te haya gustado esta actividad y que te animes a probarla con tus alumnos. Estoy seguro de que les encantará y aprenderán mucho. Si quieres saber más sobre Bing Chat y cómo usarla en el aula, puedes visitar su página web o seguirme en Linkedin, donde comparto más experiencias educativas con esta herramienta.
Gracias por leerme y hasta la próxima.

La inteligencia artificial generativa (IAG) es una tecnología que permite crear contenidos originales a partir de un texto de entrada. Esta tecnología tiene un gran potencial para revolucionar la forma en que los estudiantes, docentes y otros integrantes de la comunidad educativa interactúan con la información, el conocimiento y la creatividad.
En este artículo, te voy a presentar un recurso muy útil para aprovechar las ventajas de la IAG en el ámbito educativo: el repositorio de prompts para educación, creado por Microsoft Education.

Los prompts son preguntas o afirmaciones especiales que se pueden dar a un modelo de IAG como ChatGPT y Bing Chat, y que están diseñados para proporcionar información, conocimientos o incluso ideas creativas adaptadas a las necesidades educativas. Es como tener un asistente experto al alcance de la mano.
Por ejemplo, si le das al modelo el prompt “Escribe un resumen del libro El principito”, el modelo te devolverá un texto breve que sintetiza la trama y los personajes de la obra. O si le das el prompt “Genera una tabla con las principales características de los planetas del sistema solar”, el modelo te devolverá una tabla con datos como el tamaño, la distancia al sol o el número de satélites de cada planeta.
➡️ En este repositorio ⬅️, se pueden encontrar prompts para diferentes áreas y niveles educativos, clasificados en las siguientes categorías:
Además, este repositorio está abierto a la colaboración de todos los interesados en aportar sus ideas para nuevos prompts. Los prompts están bajo la licencia MIT, lo que permite usarlos, modificarlos y distribuirlos libremente.

Sin embargo, también hay que tener en cuenta los posibles riesgos de aplicar estos prompts en el entorno educativo. Los modelos de IA pueden interpretar los prompts de formas que no se habían previsto inicialmente, lo que puede dar lugar a respuestas inesperadas o inapropiadas. Por eso, se recomienda encarecidamente personalizar los prompts para ajustarlos al contexto, los estudiantes y las necesidades específicas de cada caso, y revisar las respuestas de los modelos para comprobar su idoneidad y exactitud. SIEMPRE hay que ejercer precaución y criterio profesional al incorporar estos prompts al entorno educativo.
Espero que este recurso te sea útil para innovar en tu práctica docente y ofrecer a tus estudiantes experiencias de aprendizaje más motivadoras, significativas y personalizadas.
Si quieres saber más sobre cómo usar la IA en educación, te invito a seguirme en Linkedin y visitar mi web vicentgadea.com, donde comparto más recursos, reflexiones y experiencias sobre educación y tecnología.
Hoy ha sido el lanzamiento de la preview pública de Microsoft Loop, una nueva aplicación que promete revolucionar el trabajo en equipo en el mundo híbrido. En este artículo te explico qué es, cómo funciona y cómo podemos sacarle partido.
Microsoft Loop es una aplicación que combina un lienzo potente y flexible con componentes portátiles que se mantienen sincronizados y se mueven libremente entre las aplicaciones de Microsoft 365. Con Loop, podemos crear contenido de forma colaborativa con nuestros compañeros, partiendo de las ideas de los demás y aportando un poco de personalidad. Podemos organizar lo que necesitamos para nuestro proyecto, como archivos, vínculos y datos de otras aplicaciones, en una sola área de trabajo. Además, podemos trabajar en chats, reuniones o documentos utilizando componentes portátiles que siempre están actualizados.
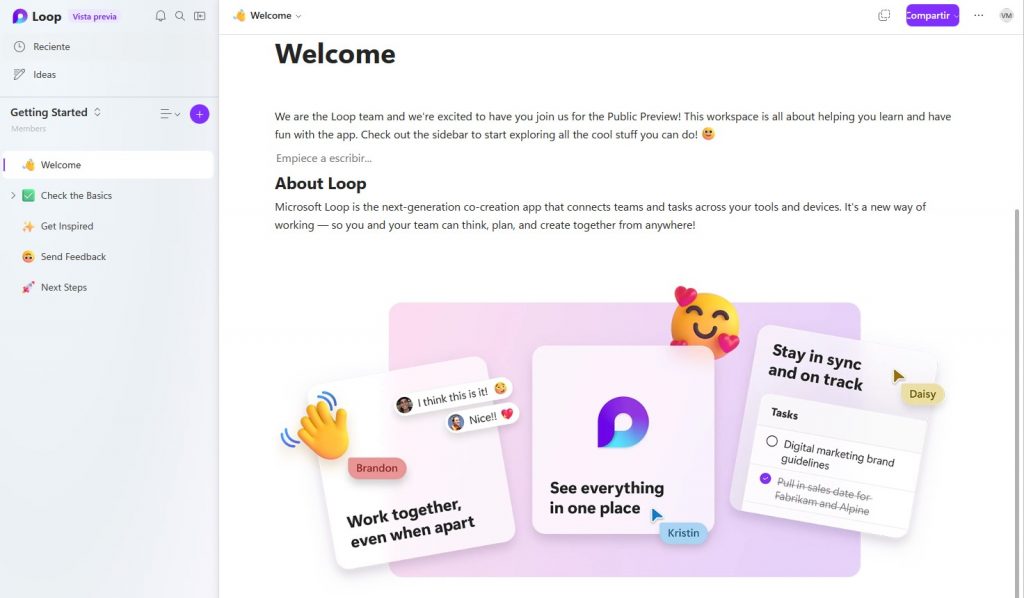
Loop se compone de tres elementos principales: las áreas de trabajo, las páginas y los componentes.
Las áreas de trabajo son espacios donde podemos agrupar todos los elementos importantes del proyecto y ver en qué están trabajando todos y realizar un seguimiento del progreso hacia los objetivos compartidos. Las páginas son lienzos donde podemos plasmar nuestras ideas y organizar la información con diferentes formatos y estilos. Los componentes son piezas portátiles que podemos insertar en las páginas o en otras aplicaciones de Microsoft 365, como Teams o Outlook. Los componentes pueden ser listas de tareas, tablas, gráficos o notas adhesivas.
Para empezar a usar Microsoft Loop solo necesitamos tener una cuenta de Microsoft 365 y acceder a la web. Allí podremos crear nuestra primera área de trabajo e invitar a nuestros compañeros a colaborar. También podremos explorar las plantillas disponibles para inspirarnos o adaptarlas a nuestras necesidades.
Microsoft Loop es una herramienta diseñada para el mundo híbrido, donde el trabajo en equipo se realiza a distancia o en diferentes lugares. Con Loop, podemos pensar, planear y crear juntos , manteniéndonos sincronizados y al día con lo que ocurre en nuestro proyecto.
¿Y tú ya lo has probado? Si es así, deja un comentario contando tu experiencia.

Copilot 365 es un copiloto inteligente que te ayuda con tus documentos de Microsoft 365, desde Word hasta Teams. Con Copilot puedes analizar y visualizar datos en Excel, crear presentaciones impactantes en PowerPoint, gestionar tu bandeja de entrada en Outlook y obtener ayuda en tiempo real durante las reuniones en Teams.
Además, Copilot se integra perfectamente en las aplicaciones que ya usas todos los días, sin necesidad de instalar nada nuevo. Y lo mejor es que Copilot funciona con la IA generativa de ChatGPT, una tecnología capaz de escribir, editar, resumir y crear con las personas mientras trabajan.
¿Te imaginas el ahorro de tiempo y el aumento de productividad que esto supone? Yo sí, y me parece increíble.
Si quieres saber más sobre Copilot 365 y cómo puede ser tu aliado perfecto para optimizar tu uso de Microsoft 365, te invito a ver este vídeo:
Te voy a dar algunos ejemplos de usos reales que le podremos dar a Copilot 365 para que veas cómo puede facilitarte el trabajo.
Como ves, Copilot 365 es una herramienta muy poderosa que te permite ahorrar tiempo, mejorar tu productividad y centrarte en lo que realmente importa.
¿Qué te ha parecido el artículo? ¿Te gustaría probar Copilot 365? ¿Qué aplicación te interesa más? Cuéntame en los comentarios.

La inteligencia artificial (IA) está transformando la forma en que los estudiantes aprenden. Con el uso de herramientas de IA, como ChatGPT y Bing AI, los estudiantes pueden obtener respuestas rápidas a preguntas específicas o problemas que puedan tener en su aprendizaje. Además, estas herramientas pueden proporcionar recomendaciones personalizadas en función de las necesidades y habilidades individuales de los estudiantes.
Por otra parte, la capacidad de la IA para procesar grandes cantidades de datos y aprender de ellos está permitiendo que las instituciones educativas optimicen sus procesos de enseñanza y aprendizaje, y mejoren la calidad de sus resultados.
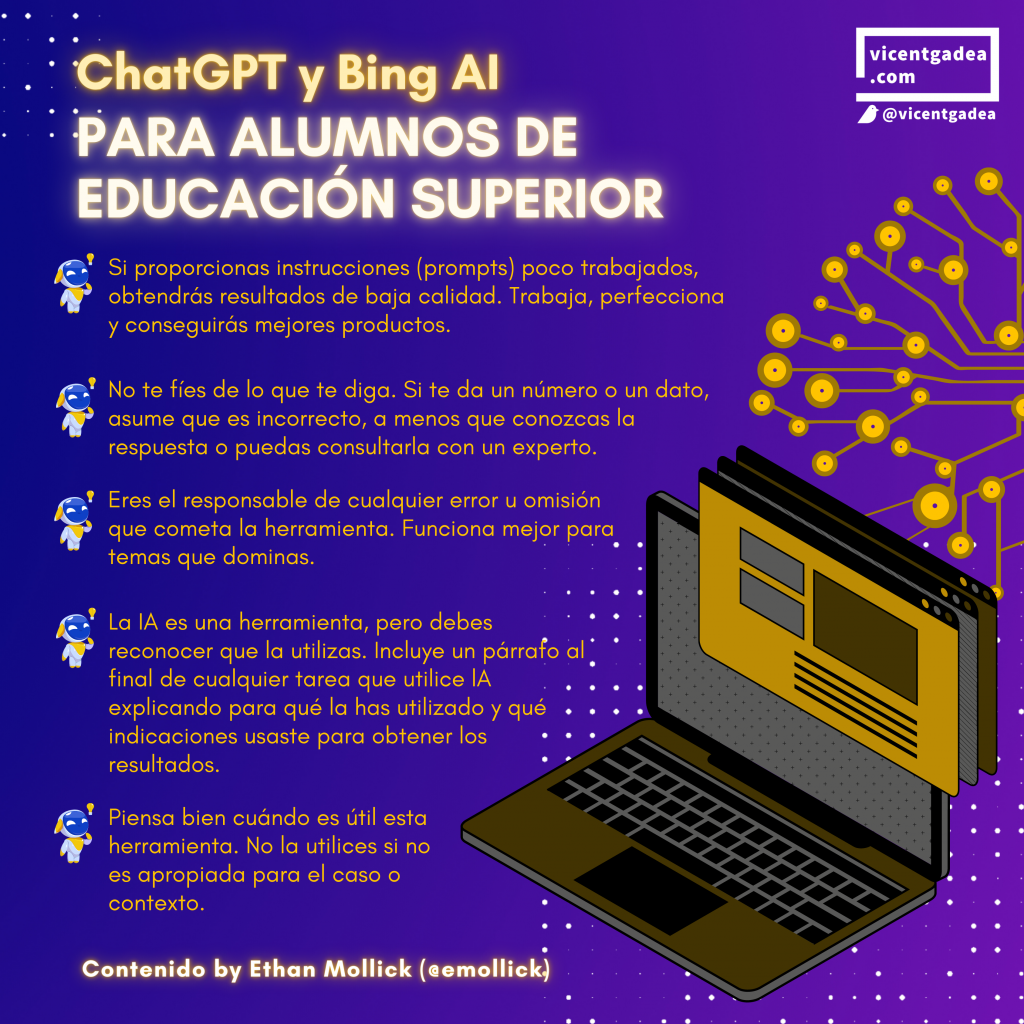
Entre las herramientas de IA más destacadas en la educación superior, encontramos a ChatGPT y Bing AI. Ambas herramientas son capaces de procesar información y generar respuestas útiles para estudiantes, profesores e investigadores.
Sin embargo, es importante tener en cuenta que estas herramientas de IA no son perfectas y pueden cometer errores. Por ello, es fundamental proporcionar instrucciones (prompts) bien trabajados para obtener resultados de alta calidad. No debemos fiarnos de los números o datos proporcionados por la IA, a menos que conozcamos la respuesta o podamos consultarla con un experto.
Además, como usuarios de estas herramientas de IA, somos responsables de cualquier error u omisión que cometa la herramienta. Es por ello que estas herramientas funcionan mejor para temas que dominamos. Siempre debemos incluir un párrafo al final de cualquier tarea que utilice IA, explicando para qué la hemos utilizado y qué indicaciones hemos utilizado para obtener los resultados.
Debemos ser conscientes de que la IA no puede sustituir el conocimiento humano y, por lo tanto, siempre debemos combinar el uso de herramientas de IA con nuestro propio conocimiento y habilidades.
En conclusión, las herramientas de IA como ChatGPT y Bing AI pueden ser muy útiles en la educación superior, siempre y cuando se utilicen de forma adecuada y responsable. Debemos esforzarnos por proporcionar instrucciones precisas y trabajar en la perfección para obtener los mejores resultados posibles. Además, debemos ser conscientes de los límites de la IA y utilizarla únicamente cuando sea apropiada para el caso o contexto.

Los simuladores de ciclismo existen desde hace diversos años, aunque tras el periodo de confinamiento provocado por la Covid-19 han proliferado muchísimo más, convirtiéndose en una excelente opción para los amantes del ciclismo en los días de lluvia o durante las épocas de invierno en las que tenemos menos horas de Sol. Las sesiones de rodillo son mucho más amenas desde la llegada de estos simuladores.
En este artículo trato de mostraros mi top 10 simuladores de ciclismo, con opciones para todos los gustos. Mi consejo es que los probéis y decidáis por vosotros mismos, ya que, dependiendo de vuestras necesidades particulares os interesará más utilizar uno u otro.

Bkool: de origen español, se caracteriza por su realismo. Además, puedes cargar cualquier ruta desde un archivo GPX. Puedes elegir entre tres tipos de vista: 3D, mapa o vídeo. Precio: 9,99 euros/mes.
Zwift: seguramente, la plataforma con mayor número de usuarios. Puedes unirte a multitud de eventos junto cientos de participantes. Existen diversos mundos virtuales con muchas rutas distintas para elegir. En mi opinión personal, es la opción que mejor «jugabilidad» ofrece. Precio: 14,99 euros/mes.
RGT: En esta app puedes disfrutar de etapas míticas, como el «Mont Ventoux», pero el catálogo de etapas es limitado y no tiene opciones futuristas como Zwift. En mi opinión personal es la mejor opción si quieres utilizar solo la versión gratuita, ya que, aunque solo te permite acceder a un par de rutas, puedes unirte a eventos organizados por la propia plataforma o por otras personas y también te ofrece acceso a distintos «workouts». Tiene una prueba gratuita de 14 días. Precio: 8,99 euros/mes.
Rouvy: una de las apps más populares en la actualidad. Destaca por ser muy completa en todos los aspectos (modo 3D, multijugador, recreación de la realidad y entrenamientos avanzados), integra realidad aumentada y tiene una prueba gratuita de 14 días. Precio: 12 euros/mes.
Tacx Training: ofrece un buen análisis de datos. Puedes elegir la opción de vídeo realista como en Bkool. La versión gratuita te permite utilizar algunas rutas y entrenamientos libres. El sofware de Tacx solo es compatible con rodillos inteligentes Tacx y ahora forma parte de Garmin. Precio: 9,99 euros/mes.
Wahoo Systm: Es la evolución de «The Sufferfest». Esta app combina pruebas de acondicionamiento físico con planes de entrenamiento y un sinfín de vídeos en interiores, así como vídeos de fuerza y yoga. Las funciones de análisis son mejorables. Tiene una prueba gratuita de 14 días. Precio: 14,99$/mes.
Kinomap: esta plataforma te da acceso a miles de vídeos geolocalizados de todo el mundo. Tiene una prueba gratuita de 14 días. Precio: 11,99 euros/mes.
Whoosh: tiene muy buena pinta, aunque, solo está disponible para dispositivos Apple.
Onelap: se trata de una aplicación de ciclismo virtual que se ha desarrollando en China, básicamente tratando de crear una app similar a Zwift.
Trainer Road: excelente app en cuanto a preparación de objetivos de entrenamiento y análisis de los mismos, pero carece de la interfaz 3D (modo videojuego).

En esta entrada os muestro una selección de 10 apps para crear cuestionarios y/o formularios online. Un excelente recurso que te permitirá ofrecer mayor interacción en tus sesiones, al mismo tiempo que te aportará información sobre el nivel de conocimientos adquiridos por el alumnado.
Con este listado de apps podrás enriquecer tus clases presenciales, online o híbridas. Descubre cuál de ellas se adapta mejor a tus necesidades.

¿Cuál es tu favorita? Te leo en los comentarios.

Mi aportación a la versión impresa de la revista Educación 3.0.
Programar con y sin código.
¿Se trabaja la programación en tu centro educativo? ¿Cómo lo hacéis? Os leo en los comentarios.


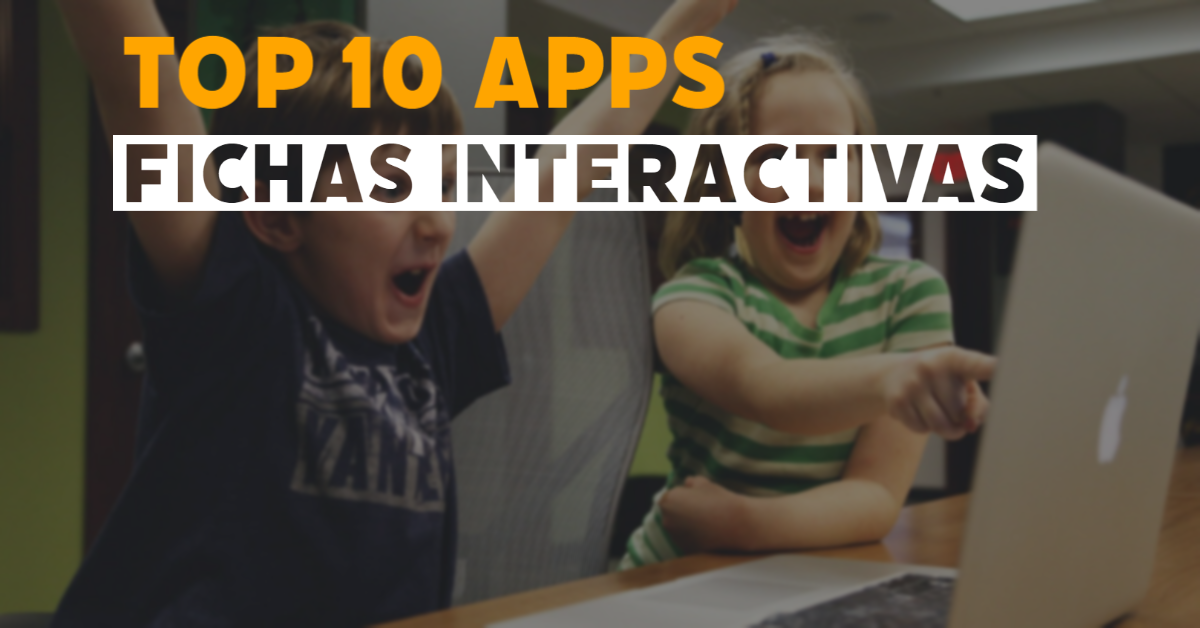
En la actualidad existe un gran abanico de apps y páginas web que nos permiten crear actividades y/o fichas interactivas. Se trata de recursos excelentes tanto para el profesorado como para el alumnado, algunas de las ventajas que ofrecen son las siguientes:
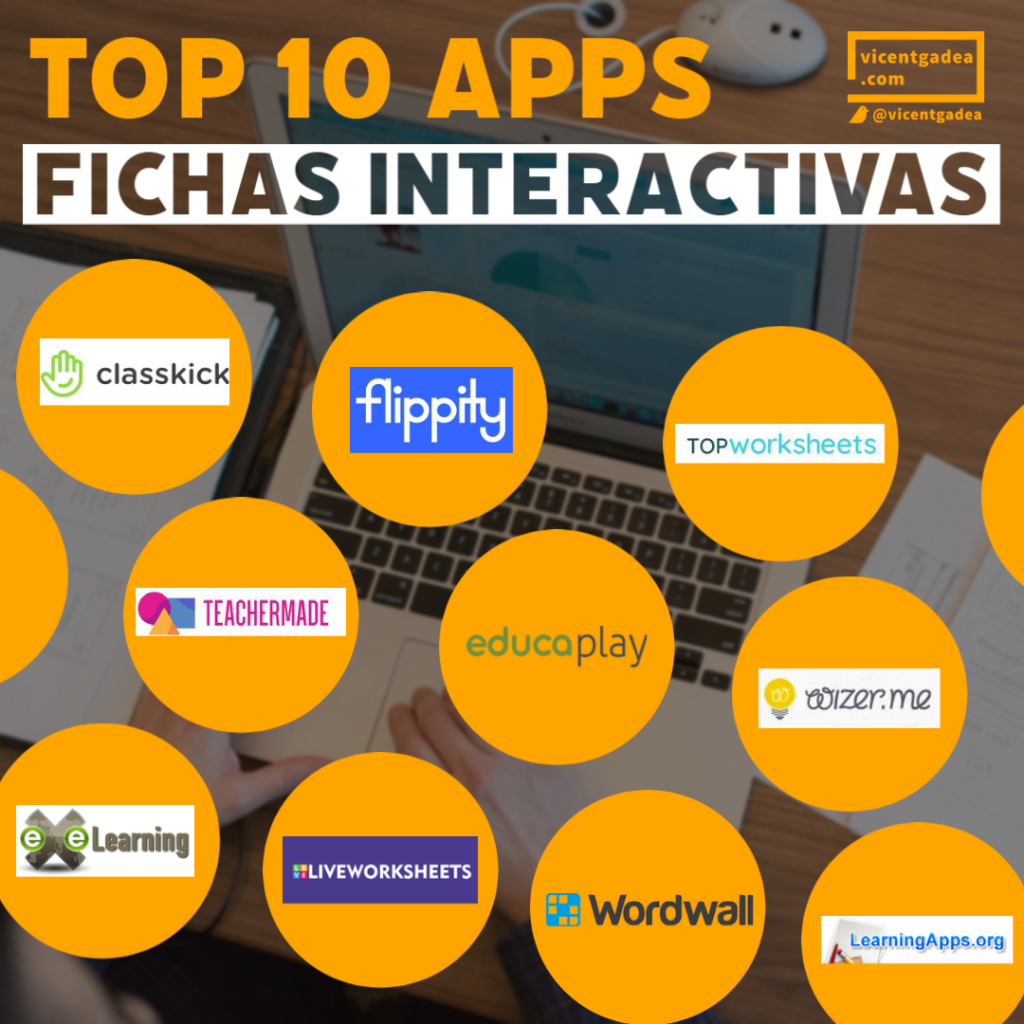
Si esta entrada te ha resultado útil, por favor, compártela para que más gente pueda aprovecharla.

Si se te pasó el plazo para inscribirte como Microsoft Innovative Educator Expert este curso, se ha abierto una segunda convocatoria del 15 de noviembre al 15 de diciembre para que puedas obtener tu plaza en el programa #MIEExpert.
Para registrarte accede a este enlace y en el siguiente vídeo te explico todos los pasos a seguir para presentar tu candidatura y que sea aceptada con éxito 👇

Si te apasionan la educación y la tecnología, puedes acceder al programa gratuito de Adobe para docentes, Adobe Creative Educator.
Adobe Creative Cloud pone a nuestra disposición diversas herramientas gratuitas que nos permitirán crear contenido de calidad, vistoso y de una manera muy eficiente. Un ejemplo es Adobe Spark, que nos permite crear logos, como ya vimos en este tutorial, vídeos, páginas web, imágenes para nuestras redes sociales, etc. Pero, también podremos utilizar otras apps como Photoshop Express.
Para conseguir tu insignia Adobe Creative Educator tendrás que superar un curso curso diseñado por el equipo profesional de Adobe For Education, que consta de diversos niveles.
Para participar en el curso debes registrarte en la plataforma Adobe Education Exchange.
Puedes darte de alta en Adobe Education Exchange, para aprender y compartir experiencias con el resto de la comunidad educativa de Adobe.

Para poder utilizar imágenes en un sitio web, en un blog o en nuestras redes sociales, necesitamos disponer de la autorización de su autor. Para descargar imágenes de calidad y libres de derechos de autor podemos acceder a diversos bancos de imágenes gratuitos.
En este artículo te muestro 10 bancos de imágenes que te resultarán muy útiles.

Aquí te detallo los diez bancos de imágenes que he seleccionado con los hipervínculos a cada uno de ellos:
Recuerda que si utilizas imágenes de alguno de estos servicios debes comprobar si requieren atribución o no. Si te ha resultado útil el artículo, por favor, compártelo para que pueda ayudar a más gente.
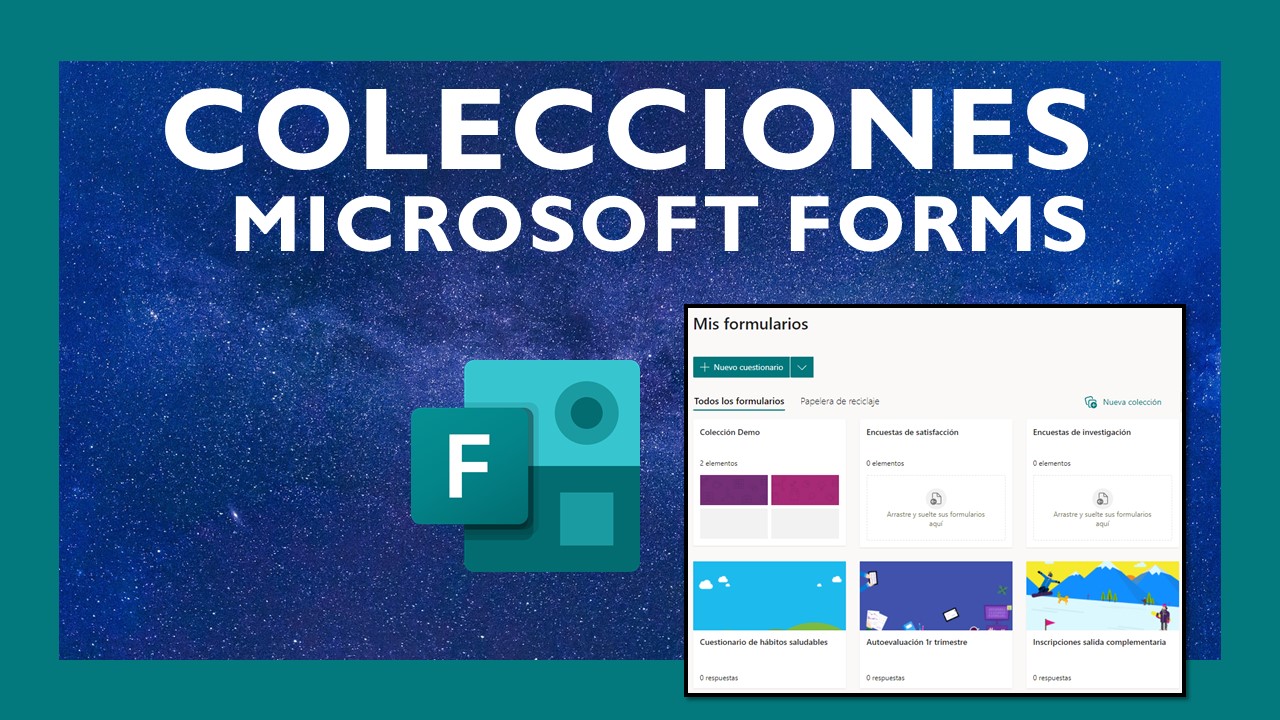
Una de las principales carencias de Microsoft Forms era que no se podían clasificar los formularios en carpetas.
El «user voice» parece que funciona, se escucha la opinión de los usuarios y ya tenemos disponible la opción COLECCIONES en Microsoft Forms para archivar nuestros cuestionarios 🗂️✅
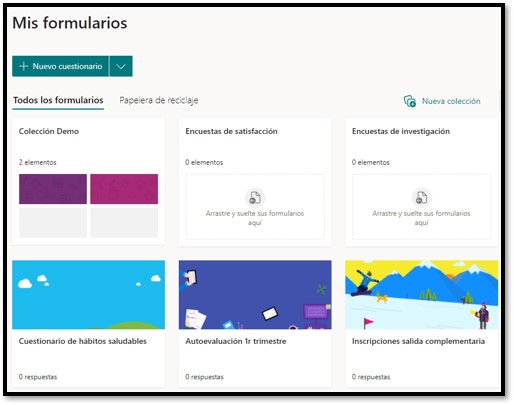
Aprende a gestionar tus formularios y cuestionarios en el siguiente vídeo o directamente desde la web de soporte de Microsoft.
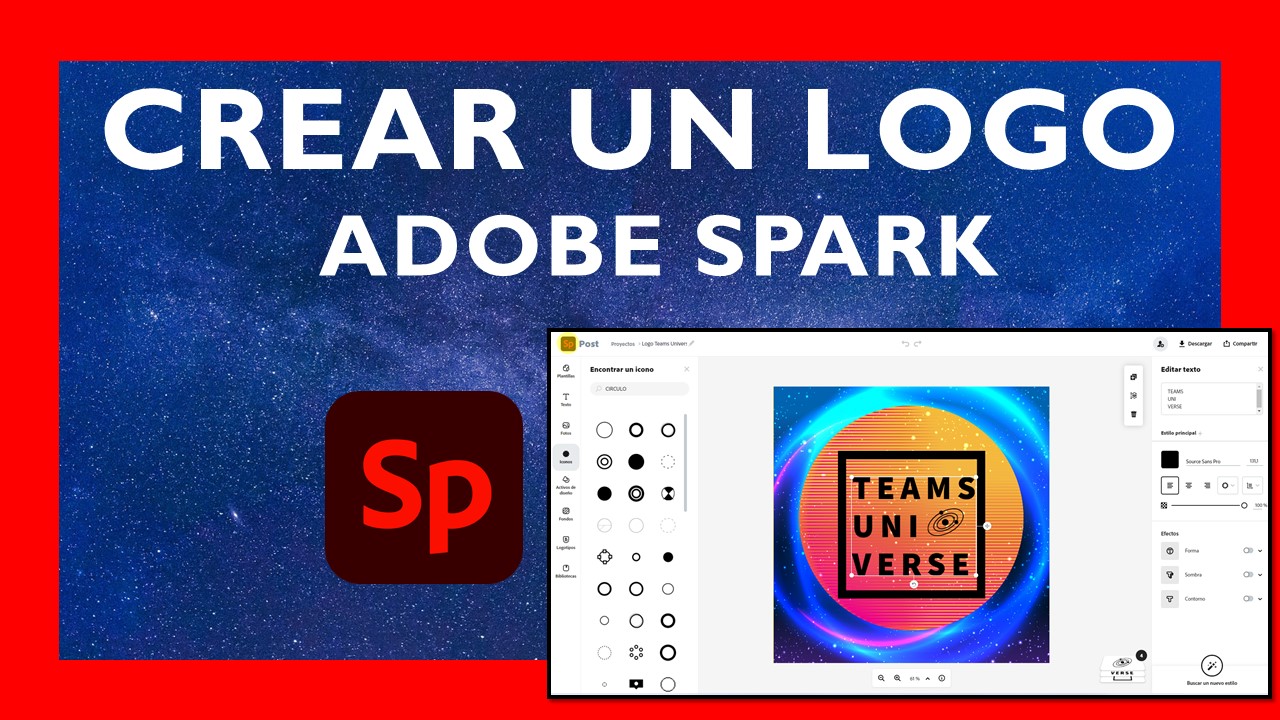
Adobe Spark es una herramienta gratuita y online que permite crear fácilmente gráficos, páginas web y vídeos cortos para redes sociales. Puedes urilizar la versión web o la versión app para teléfono móvil.
En la actualidad es una de las apps que más utilizo, tanto para crear cabeceras o gráficos para redes sociales, como para elaborar logos. Sus principales características son:
La creación de logos puede ser una necesidad muy frecuente tanto a nivel educativo (proyectos educativos de centro, trabajos de alumnos que crean sus propias empresas, etc.), como a nivel personal o profesional (perfiles en redes sociales, páginas web, canales de Youtube, etc.).

En este vídeo se explica cómo cambiar o modificar el cursor de tu ratón en Windows.
1️⃣ La primera opción no necesita instalar ningún programa y, además, puedes descargar cursores gratis desde una web.
2️⃣ La segunda opción requiere la instalación de un programa gratuito, pero es más interesante.
Enlaces a los recursos que se nombran en el vídeo:
🐭 Galería de cursores que puedes descargar gratuitamente para Windows: http://www.rw-designer.com/
💻 AutoHotKey: programa gratuito de código libre: http://www.autohotkey.com
👨🏫 Herramienta para subrayar el cursor del Profesor Luc Boisvert’s: https://sites.google.com/site/boisvertlab/computer-stuff/online-teaching

Una de las principales limitaciones de Whatsapp ha sido que en su versión web o escritorio, para utilizarlo desde un PC, hacía falta tener el teléfono móvil cerca y conectado a Internet. Algo que resultaba muy molesto en caso de no tener buena cobertura o disponer de poca batería en nuestro smartphone.
Finalmente, se está desplegando una nueva actualización que permitirá usar WhatsApp en cuatro dispositivos vinculados (ordenadores, tablets o portátiles) y un teléfono a la vez.
Además, lo único que tendrás que hacer para disfrutar de esta nueva funcionalidad es actualizar tu app de Whatsapp y vincular tus dispositivos siguiendo los siguientes pasos:

Siguen llegando mejoras a las videollamadas de Microsoft Teams. Recientemente se han introducido distintos modos de presentador que te permitirán colocar tu vídeo encima o al lado de una pantalla o ventana que compartas en una reunión de Teams.
El contenido compartido puede ser diapositivas, un navegador o cualquier otra app que tengas abierta en tu equipo. Incluso obtienes una ventana de vista previa para saber lo que ve la audiencia y saber qué parte del contenido puedes estar ocultando.
Al compartir pantalla encontrarás cuatro opciones distintas:
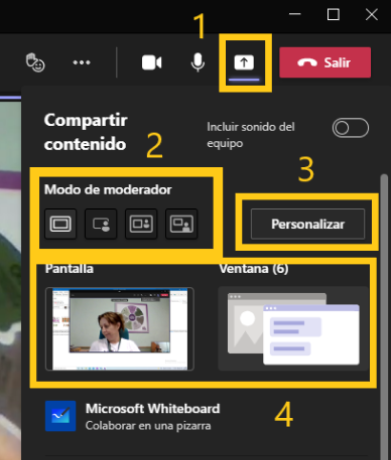
2. En el «Modo Presentador«, elige el modo que desees. Además, asegúrate de que tu cámara esté encendida.
3. Antes de comenzar la presentación, selecciona Personalizar y elige una imagen de fondo.
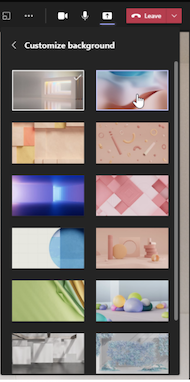
4. Para comenzar tu presentación, elige una pantalla o ventana en tu PC o dispositivo.
5. Cuando comience tu presentación, la barra de herramientas del presentador aparece brevemente en la parte superior de la pantalla. En la barra de herramientas, puedes cambiar los modos de presentador sobre la marcha, ceder el control a otra persona e incluir el sonido del equipo.
Para que la barra de herramientas vuelva a aparecer, coloca el puntero en el borde superior de la pantalla donde apareció por primera vez.

6. Para dejar de compartir una pantalla o ventana, selecciona Dejar de presentar en la barra de herramientas del moderador o selecciona Dejar de compartir en los controles de la reunión en la parte inferior derecha.