


Mi aportación a la versión impresa de la revista Educación 3.0.
Programar con y sin código.
¿Se trabaja la programación en tu centro educativo? ¿Cómo lo hacéis? Os leo en los comentarios.


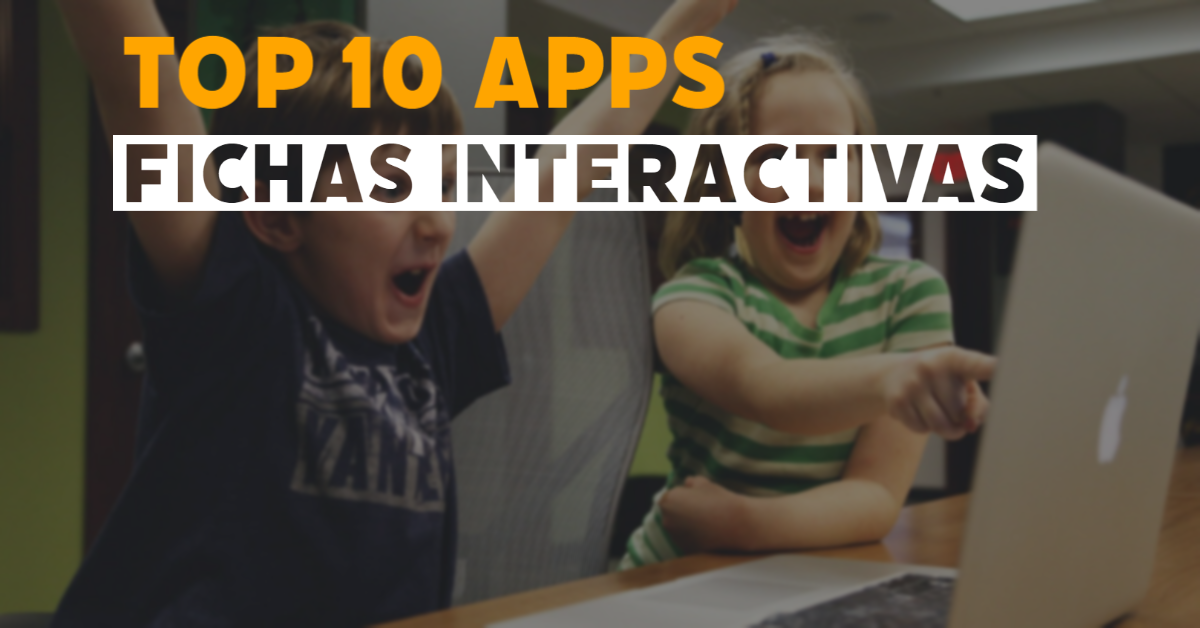
En la actualidad existe un gran abanico de apps y páginas web que nos permiten crear actividades y/o fichas interactivas. Se trata de recursos excelentes tanto para el profesorado como para el alumnado, algunas de las ventajas que ofrecen son las siguientes:
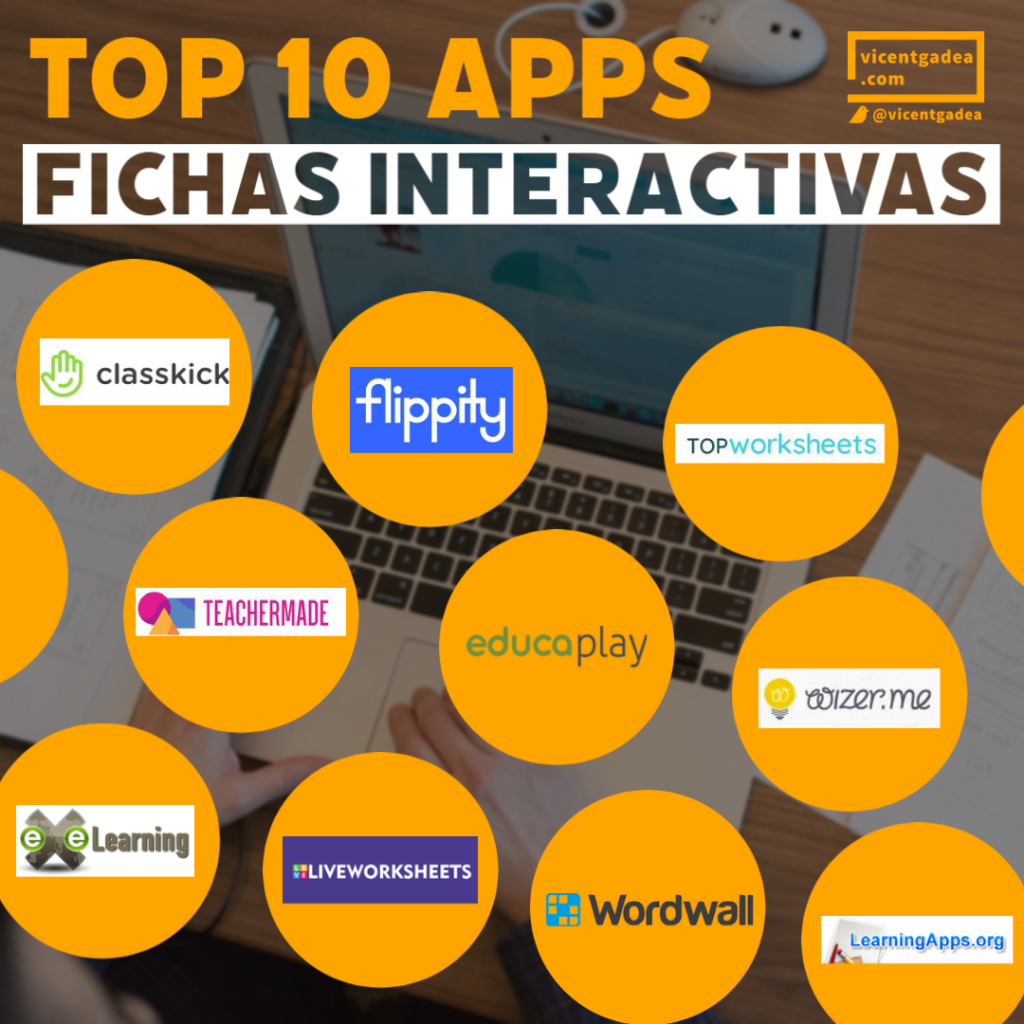
Si esta entrada te ha resultado útil, por favor, compártela para que más gente pueda aprovecharla.

Si se te pasó el plazo para inscribirte como Microsoft Innovative Educator Expert este curso, se ha abierto una segunda convocatoria del 15 de noviembre al 15 de diciembre para que puedas obtener tu plaza en el programa #MIEExpert.
Para registrarte accede a este enlace y en el siguiente vídeo te explico todos los pasos a seguir para presentar tu candidatura y que sea aceptada con éxito 👇

Si te apasionan la educación y la tecnología, puedes acceder al programa gratuito de Adobe para docentes, Adobe Creative Educator.
Adobe Creative Cloud pone a nuestra disposición diversas herramientas gratuitas que nos permitirán crear contenido de calidad, vistoso y de una manera muy eficiente. Un ejemplo es Adobe Spark, que nos permite crear logos, como ya vimos en este tutorial, vídeos, páginas web, imágenes para nuestras redes sociales, etc. Pero, también podremos utilizar otras apps como Photoshop Express.
Para conseguir tu insignia Adobe Creative Educator tendrás que superar un curso curso diseñado por el equipo profesional de Adobe For Education, que consta de diversos niveles.
Para participar en el curso debes registrarte en la plataforma Adobe Education Exchange.
Puedes darte de alta en Adobe Education Exchange, para aprender y compartir experiencias con el resto de la comunidad educativa de Adobe.

Para poder utilizar imágenes en un sitio web, en un blog o en nuestras redes sociales, necesitamos disponer de la autorización de su autor. Para descargar imágenes de calidad y libres de derechos de autor podemos acceder a diversos bancos de imágenes gratuitos.
En este artículo te muestro 10 bancos de imágenes que te resultarán muy útiles.

Aquí te detallo los diez bancos de imágenes que he seleccionado con los hipervínculos a cada uno de ellos:
Recuerda que si utilizas imágenes de alguno de estos servicios debes comprobar si requieren atribución o no. Si te ha resultado útil el artículo, por favor, compártelo para que pueda ayudar a más gente.
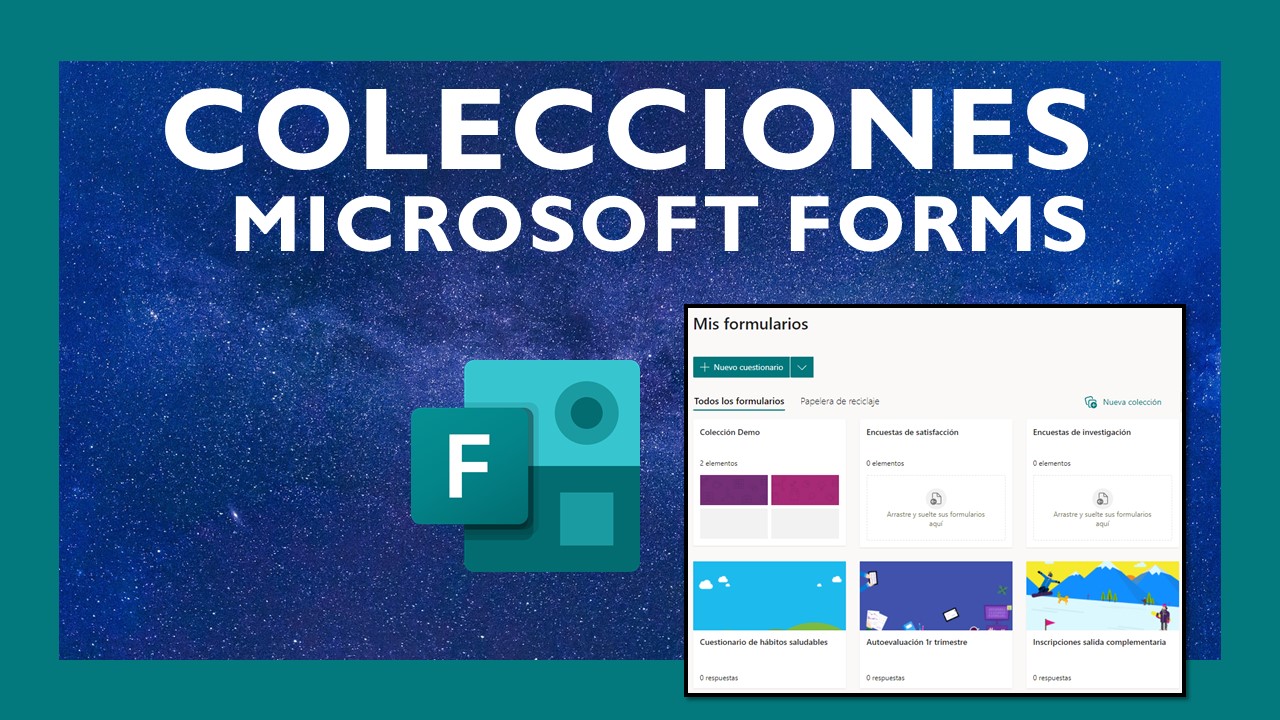
Una de las principales carencias de Microsoft Forms era que no se podían clasificar los formularios en carpetas.
El «user voice» parece que funciona, se escucha la opinión de los usuarios y ya tenemos disponible la opción COLECCIONES en Microsoft Forms para archivar nuestros cuestionarios 🗂️✅
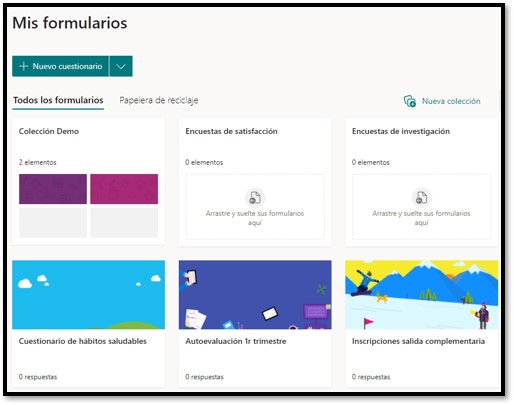
Aprende a gestionar tus formularios y cuestionarios en el siguiente vídeo o directamente desde la web de soporte de Microsoft.
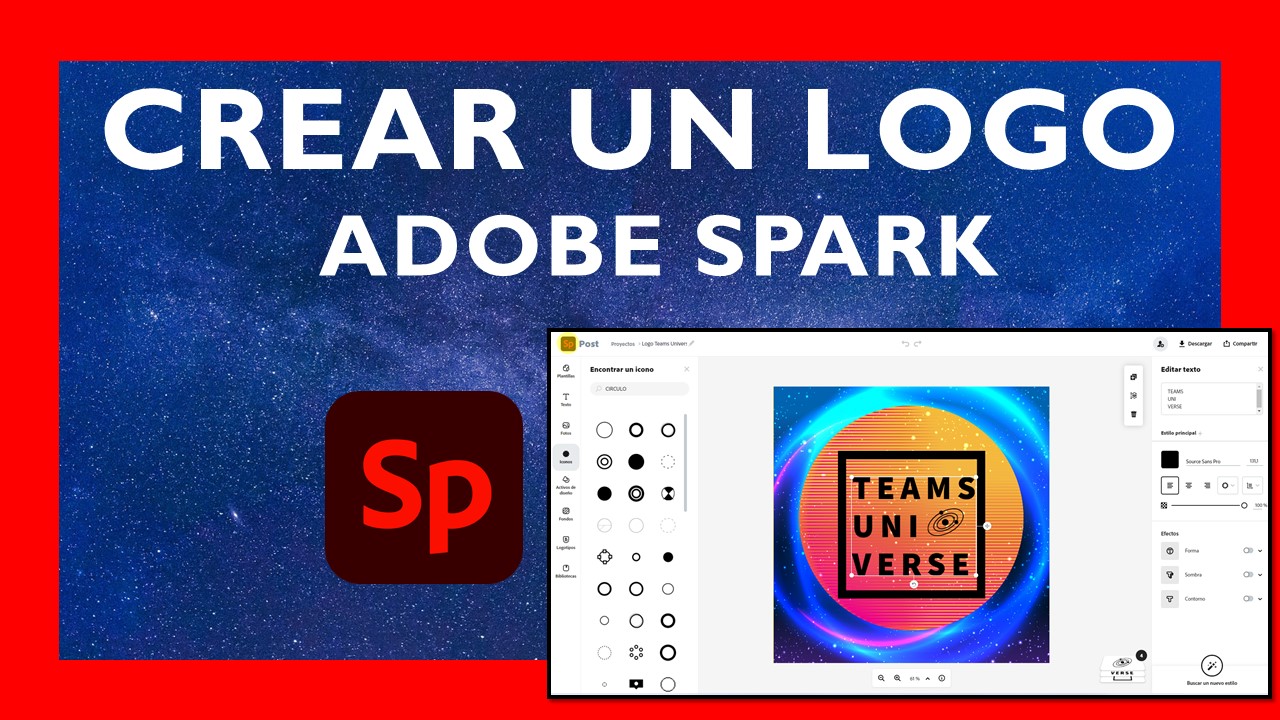
Adobe Spark es una herramienta gratuita y online que permite crear fácilmente gráficos, páginas web y vídeos cortos para redes sociales. Puedes urilizar la versión web o la versión app para teléfono móvil.
En la actualidad es una de las apps que más utilizo, tanto para crear cabeceras o gráficos para redes sociales, como para elaborar logos. Sus principales características son:
La creación de logos puede ser una necesidad muy frecuente tanto a nivel educativo (proyectos educativos de centro, trabajos de alumnos que crean sus propias empresas, etc.), como a nivel personal o profesional (perfiles en redes sociales, páginas web, canales de Youtube, etc.).

En este vídeo se explica cómo cambiar o modificar el cursor de tu ratón en Windows.
1️⃣ La primera opción no necesita instalar ningún programa y, además, puedes descargar cursores gratis desde una web.
2️⃣ La segunda opción requiere la instalación de un programa gratuito, pero es más interesante.
Enlaces a los recursos que se nombran en el vídeo:
🐭 Galería de cursores que puedes descargar gratuitamente para Windows: http://www.rw-designer.com/
💻 AutoHotKey: programa gratuito de código libre: http://www.autohotkey.com
👨🏫 Herramienta para subrayar el cursor del Profesor Luc Boisvert’s: https://sites.google.com/site/boisvertlab/computer-stuff/online-teaching

Una de las principales limitaciones de Whatsapp ha sido que en su versión web o escritorio, para utilizarlo desde un PC, hacía falta tener el teléfono móvil cerca y conectado a Internet. Algo que resultaba muy molesto en caso de no tener buena cobertura o disponer de poca batería en nuestro smartphone.
Finalmente, se está desplegando una nueva actualización que permitirá usar WhatsApp en cuatro dispositivos vinculados (ordenadores, tablets o portátiles) y un teléfono a la vez.
Además, lo único que tendrás que hacer para disfrutar de esta nueva funcionalidad es actualizar tu app de Whatsapp y vincular tus dispositivos siguiendo los siguientes pasos:

Siguen llegando mejoras a las videollamadas de Microsoft Teams. Recientemente se han introducido distintos modos de presentador que te permitirán colocar tu vídeo encima o al lado de una pantalla o ventana que compartas en una reunión de Teams.
El contenido compartido puede ser diapositivas, un navegador o cualquier otra app que tengas abierta en tu equipo. Incluso obtienes una ventana de vista previa para saber lo que ve la audiencia y saber qué parte del contenido puedes estar ocultando.
Al compartir pantalla encontrarás cuatro opciones distintas:
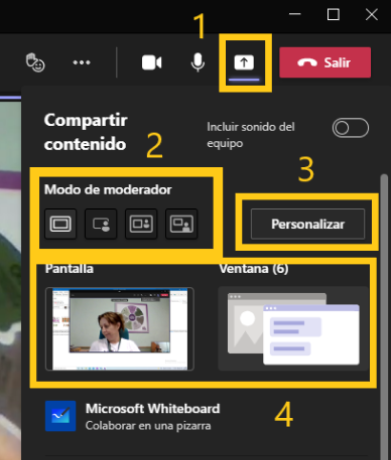
2. En el «Modo Presentador«, elige el modo que desees. Además, asegúrate de que tu cámara esté encendida.
3. Antes de comenzar la presentación, selecciona Personalizar y elige una imagen de fondo.
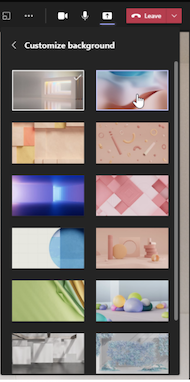
4. Para comenzar tu presentación, elige una pantalla o ventana en tu PC o dispositivo.
5. Cuando comience tu presentación, la barra de herramientas del presentador aparece brevemente en la parte superior de la pantalla. En la barra de herramientas, puedes cambiar los modos de presentador sobre la marcha, ceder el control a otra persona e incluir el sonido del equipo.
Para que la barra de herramientas vuelva a aparecer, coloca el puntero en el borde superior de la pantalla donde apareció por primera vez.

6. Para dejar de compartir una pantalla o ventana, selecciona Dejar de presentar en la barra de herramientas del moderador o selecciona Dejar de compartir en los controles de la reunión en la parte inferior derecha.
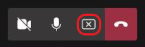

Comienza el curso escolar y llegan multitud de novedades a Microsoft Teams. Sin embargo, antes de abordar todos los aspectos novedosos, cada docente tiene que generar los nuevos equipos de clase y configurarlos, por ello, en este artículo os lanzo 10 consejos que os van a facilitar los primeros pasos del nuevo curso 2021/2022. Al final del artículo podrás visualizar el vídeo con los 10 «tips».

1. El primer paso a la hora de crear un equipo es utilizar una nomenclatura que os permita identificar a los distintos equipos a lo largo del tiempo, entre cursos y teniendo en cuenta la asignatura en cuestión. En nuestro caso (La Devesa School Carlet), hemos elegido las iniciales del centro educativo, seguidas del curso académico, posteriormente la asignatura y finalmente el nivel y el grupo. Os mostramos un ejemplo:
2. Personalizar los iconos de tus equipos es una tarea muy simple que va permitir una identificación más fácil de los mismos tanto para ti como para tus alumnos.
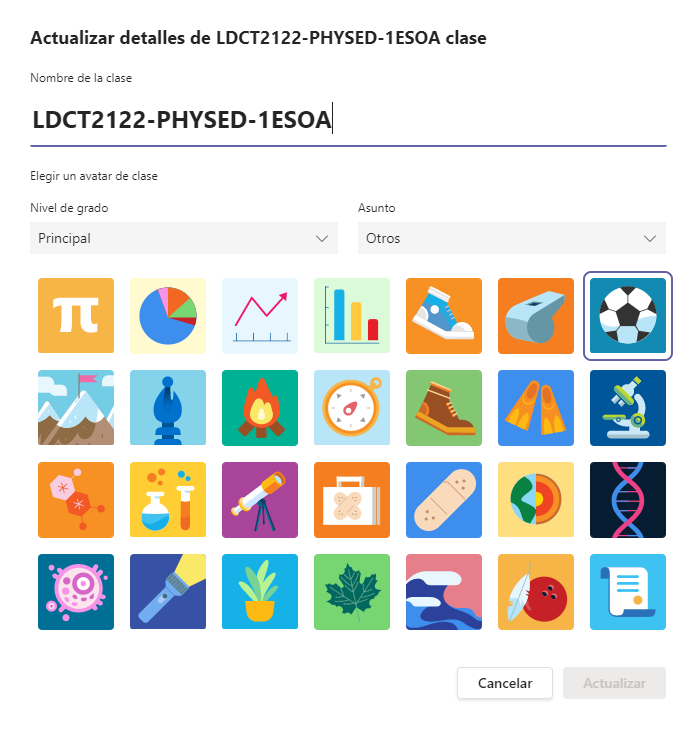
3. Para añadir a los estudiantes en tus equipos, por una parte, puedes hacerlo manualmente, uno a uno o mediante grupos si tu administrador IT lo ha preparado previamente. Por otra parte, puedes generar un código de clase para que sean los propios alumnos quienes se unan al equipo.
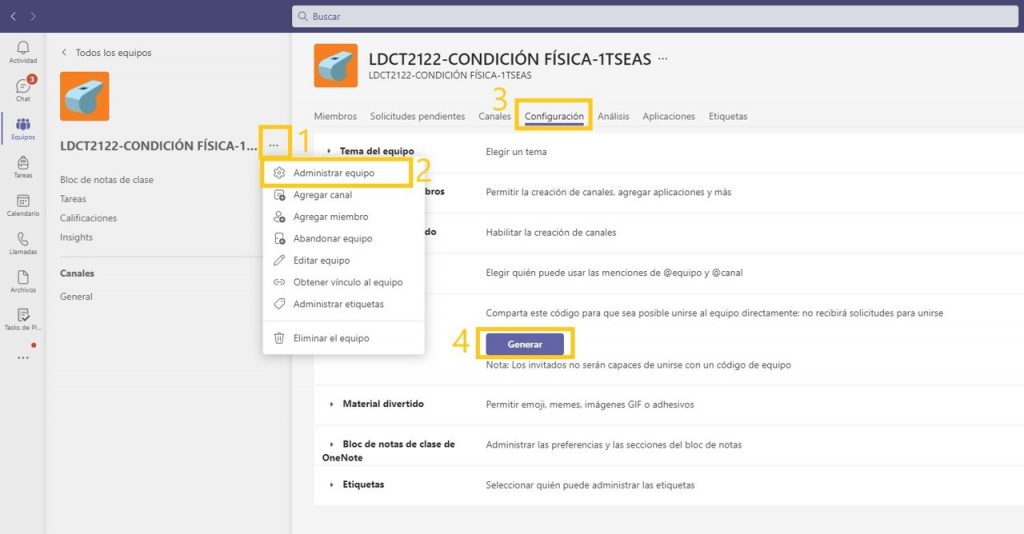
4. Una buena idea para ser más eficientes es aprovechar el material didáctico que contiene un bloc de notas de OneNote de un curso anterior, opción que nos puede ahorrar un tiempo maravilloso.
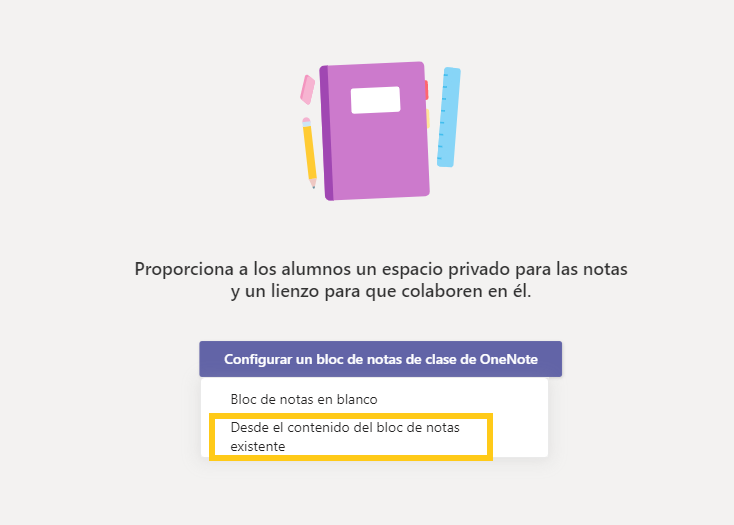
5. Cuando generas el bloc de notas de OneNote de una clase puedes elegir las secciones que le aparecerán a los alumnos. Una idea es crear un apartado para las tareas «Libreta del alumno» y otro apartado para rúbricas, metacognición, etc., llamado «Portfolio del alumno». Puedes personalizar las secciones dependiendo de la asignatura.
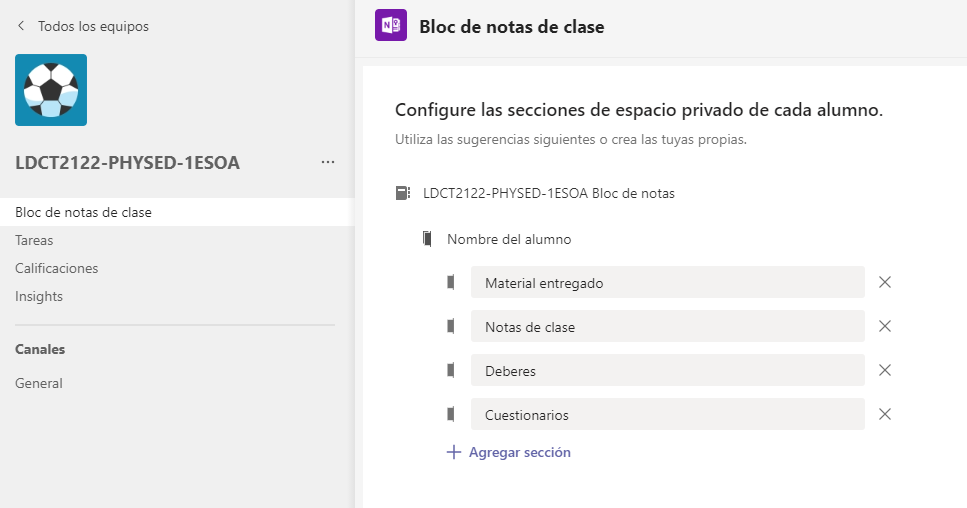
6. Cuando generas un bloc de notas de OneNote automáticamente se va crear un grupo de secciones llamado «Exclusivo para profesores». Este espacio es privado y los estudiantes no lo verán, por lo que, vas a poder guardar tus anotaciones, rúbricas o incluso el material didáctico que vayas a presentar en los meses posteriores, si no quieres que los alumnos lo visualicen con anterioridad.
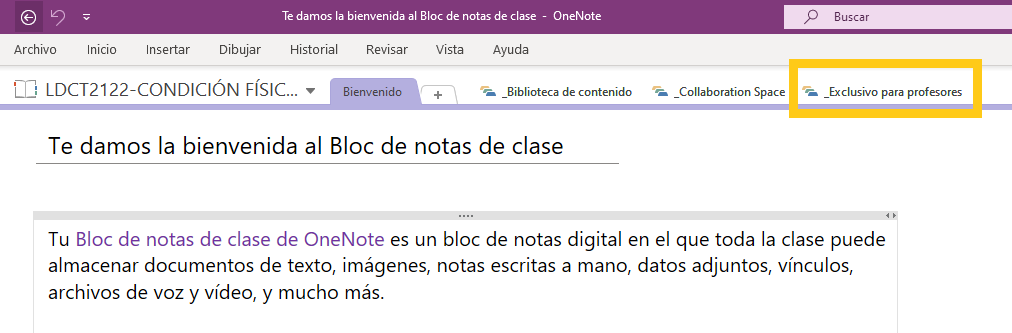
7. En cada equipo de Teams encontrarás una pestaña llamada «archivos», un espacio en el que podrás compartir documentos, imágenes, vídeos, etc. con tu alumnado. Además, cualquier archivo que se comparta en el canal se guardará automáticamente en esta carpeta. Si quieres compartir archivos, pero no quieres que los estudiantes los puedan editar, sino que para utilizarlos tengan que descargarlos, puedes subir esos archivos a la carpeta llamada «Materiales de clase» que aparece por defecto dentro de la pestaña «archivos».
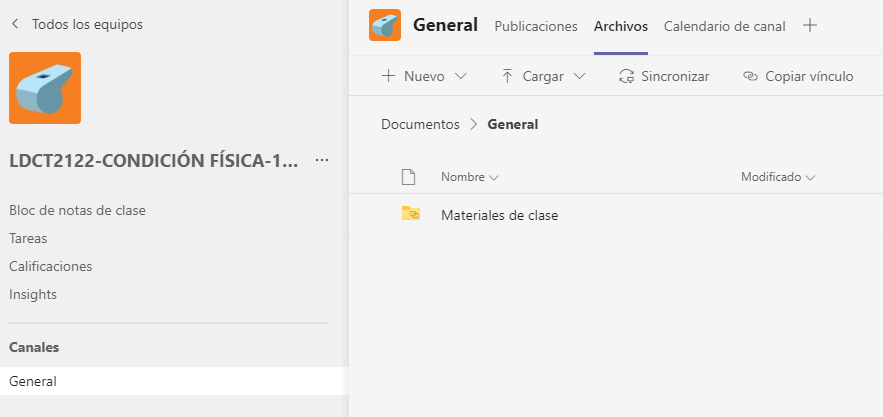
8. Cuando configures tus equipos trata de crear un entorno de trabajo completo, de este modo, no será necesario salir constantemente de la herramienta para acceder a otros servicios. Para ello, puedes añadir pestañas con las webs o herramientas de terceros que se vayan a utilizar de forma recurrente.
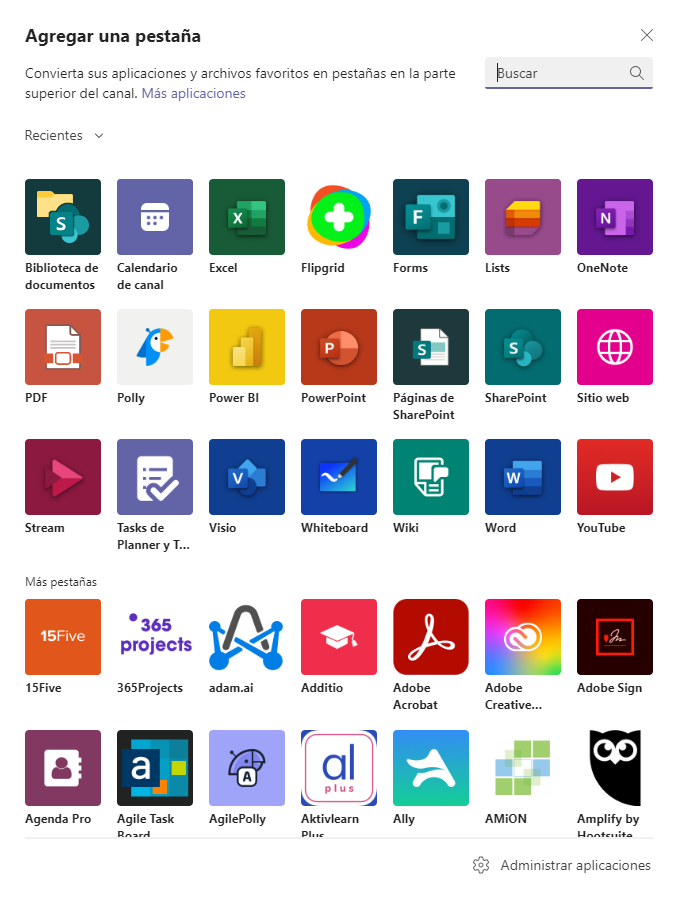
9. Cuando escribas un mensaje en cualquier canal asegúrate de que nombras a la persona o al grupo a quienes va dirigido, ya que, de este modo, Teams le hará llegar una notificación. De lo contrario, puede que el destinatario no lea el mensaje enviado. Es tan simple como escribir el nombre de la persona o grupo en cuestión utilizando la «@».
10. Utiliza los anuncios para resaltar los mensajes importantes. Esta opción te permitirá añadir cabeceras e imágenes para dar mayor relevancia al texto escrito. Se trata de una buena opción para generar hilos de debate a modo de foro.
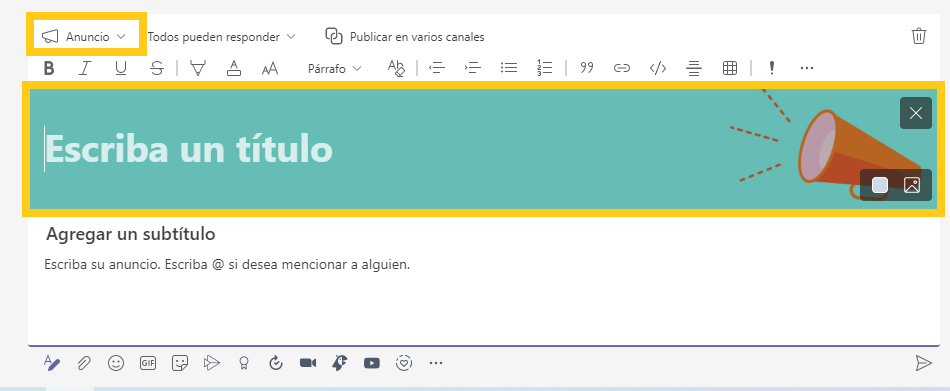

En la actualidad, tras la publicación de diversos libros, artículos y documentales sobre la importancia de la privacidad, parece que la ciudadanía está despertando, empezando a ser conscientes de la importancia de preservar nuestros datos. Sin embargo, la mayor parte de la población sigue sin ser consciente de ello y ante cualquier comentario relacionado con esta temática, responden argumentando que no son nadie o que sus datos no tienen ningún valor.
Al tratar de concienciar a cualquier persona sobre la importancia de su privacidad, en un alto porcentaje de casos nos responderán que sus datos no son importantes, que no tienen interés para nadie y resultará complicado hacerles cambiar de perspectiva.
Sin embargo, el libro «Privacy is Power» the Carissa Véliz arroja luz en este sentido. De hecho, en las páginas 48 y 49 la autora desarrolla de manera brillante un gran número de ejemplos prácticos que harán cambiar de opinión al más despreocupado por su privacidad.
«Puedes pensar que no tienes nada que ocultar, nada que temer. Estás equivocado, a menos que seas un exhibicionista con deseos masoquistas de sufrir un robo de identidad, la deshonra, el desempleo, la humillación pública y el totalitarismo, entre otras desventuras. Tienes mucho que esconder, mucho que temer, y el hecho de que no andes publicando tus contraseñas o dando copias de tus llaves a extraños lo atestigua.
Puedes pensar que tu privacidad está segura porque no eres nadie (no hay nada especial, interesante o importante que ver en tus datos). No te menosprecies. Si no fueras tan importante, las empresas y los gobiernos no se tomarían tantas molestias para espiarte.
Tienes el poder de prestar tu atención, tu capacidad para tomar decisiones. La gente está luchando por ello. Todos en el mundo de la tecnología quieren que prestes atención a su app, a su plataforma, a sus anuncios. Quieren saber más sobre ti para saber cuál es la mejor manera de distraerte, incluso si eso significa alejarte del tiempo que disfrutas con tus seres queridos o de las necesidades humanas básicas como dormir. Tienes dinero, aunque no sea mucho. Las empresas quieren que gastes tus ingresos en ellas. Los piratas informáticos que piensan en la extorsión están ansiosos por hacerse con tu información o imágenes sensibles. Las compañías de seguros también quieren tu dinero, siempre y cuando no les supongas un gran riesgo, y necesitan tus datos para evaluarlo. Probablemente puedas trabajar. Las empresas quieren saberlo todo sobre quiénes están contratando, incluso si eres alguien que podría querer luchar por sus derechos.
Tienes un cuerpo. Las instituciones públicas y privadas quieren saber más al respecto, tal vez experimentar con él y aprender más sobre otros cuerpos como el tuyo. Tienes una identidad. Los delincuentes quieren usarla para cometer delitos en tu nombre y dejar que tú pagues las consecuencias. Tienes contactos personales. Eres un nodo en la red. Eres el hijo de alguien, el vecino de alguien, el maestro, el abogado o el barbero de alguien. A través de ti pueden llegar a otras personas. Es por eso por lo que las aplicaciones te piden acceso a tus contactos. Tienes voz. Todo tipo de agentes quieren utilizarla como su altavoz en las redes sociales y más allá. Tienes un voto. Las fuerzas extranjeras y nacionales quieren que votes por el candidato que defenderá sus intereses. Como ves, eres una persona muy importante. Eres una fuente de poder.»
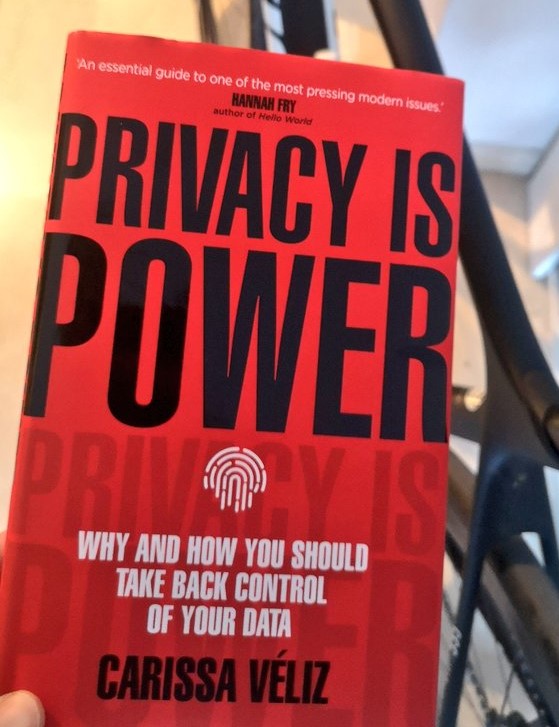
Con el fragmento anterior, Carissa Véliz, nos facilita un buen argumentario para concienciar a nuestros alumnos, amigos, familiares, etc. sobre la importancia de su privacidad. Carissa enumera tantos y tan claros ejemplos que cualquier persona puede verse reflejada en ellos.
Además, si no gestionamos adecuadamente nuestra privacidad también ponemos en peligro a nuestros allegados (familiares, amigos, compañeros de trabajo, etc.), por tanto, no se trata solo de una decisión personal, sino de una decisión que implica la ética personal, los valores y la responsabilidad social. Un claro ejemplo sería el sharenting que muchos padres realizan con sus hijos, sin saber si cuando lleguen a la adolescencia o a la mayoría de edad estarán de acuerdo con ello.
Por otra parte, aunque sería recomendable formación en materia de privacidad para la ciudadanía en general, las administraciones deberían regular el uso que se hace de los datos, poniendo límites a las acciones que las grandes empresas tecnológicas hacen de ellos, ya que, la mayor parte de los usuarios utilizan apps y servicios web sin preocuparse por sus datos o incluso sin tener conocimiento del uso que se hace de ellos.
La sociedad ha estado mucho tiempo dormida en materia de privacidad digital, sin embargo, la publicación de trabajos, libros, podcast o documentales al respecto, parece que está teniendo un efecto positivo en la concienciación de la ciudadanía.
Para terminar, me gustaría recomendar un proyecto muy interesante llamado «El enemigo anónimo», se trata de una serie documental, fundada y dirigida por el periodista C. Otto, que mediante vídeos cortos trata multitud de temáticas sobre ciberseguridad. El periodista entrevista a cerca de 40 personas especializadas en ciberseguridad, hacking, propiedad industrial, administraciones públicas, cuerpos policiales, leyes tecnológicas, Internet of Things, voto electrónico, fake news, ciberacoso, etc.